How to install Windows 11 for free?
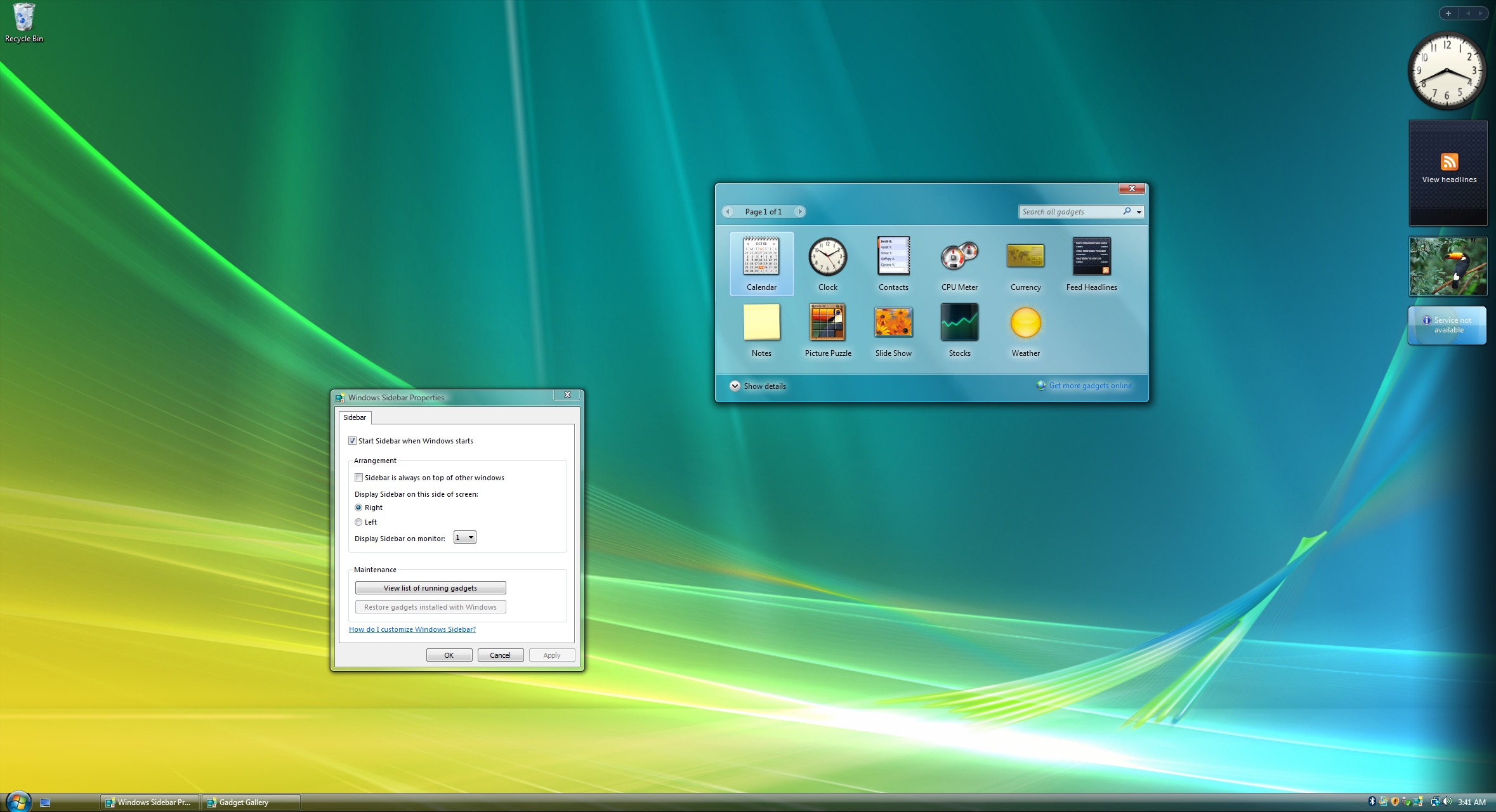
How to install Windows 11 for free?
Introduction
What is Windows 11?
Windows 11 is the latest operating system developed by Microsoft. It is the successor to Windows 10 and brings a range of new features and improvements. Windows 11 introduces a new centered Start menu, a redesigned taskbar, and a more modern and streamlined user interface. It also includes enhancements in performance, security, and productivity. With Windows 11, Microsoft aims to provide a more intuitive and seamless computing experience for users.
Why install Windows 11?
There are several reasons why you should consider installing Windows 11. Firstly, Windows 11 brings a fresh and modern look to the operating system with its redesigned Start Menu, Taskbar, and overall user interface. Secondly, it introduces new features and enhancements such as Snap Layouts for improved multitasking, DirectX 12 Ultimate for enhanced gaming performance, and Microsoft Teams integration for seamless communication. Additionally, Windows 11 offers better security features and sufficient performance improvements to ensure a smoother and more efficient computing experience. Lastly, by upgrading to Windows 11, you can stay up to date with the latest technology and benefit from ongoing support and updates from Microsoft.
System requirements for Windows 11
To ensure a smooth installation and optimal performance, it is important to meet the system requirements for Windows 11. Here are the minimum requirements:
- Processor: 1 gigahertz (GHz) or faster with 2 or more cores on a compatible 64-bit processor
- RAM: 4 gigabytes (GB) or more
- Storage: 64 GB or more
- Graphics card: DirectX 12 compatible graphics / WDDM 2.x
Additionally, it is recommended to have a maximum RAM for 64Bit of at least 16 GB. Meeting these requirements will ensure that Windows 11 runs smoothly and efficiently on your device.
Methods to Install Windows 11
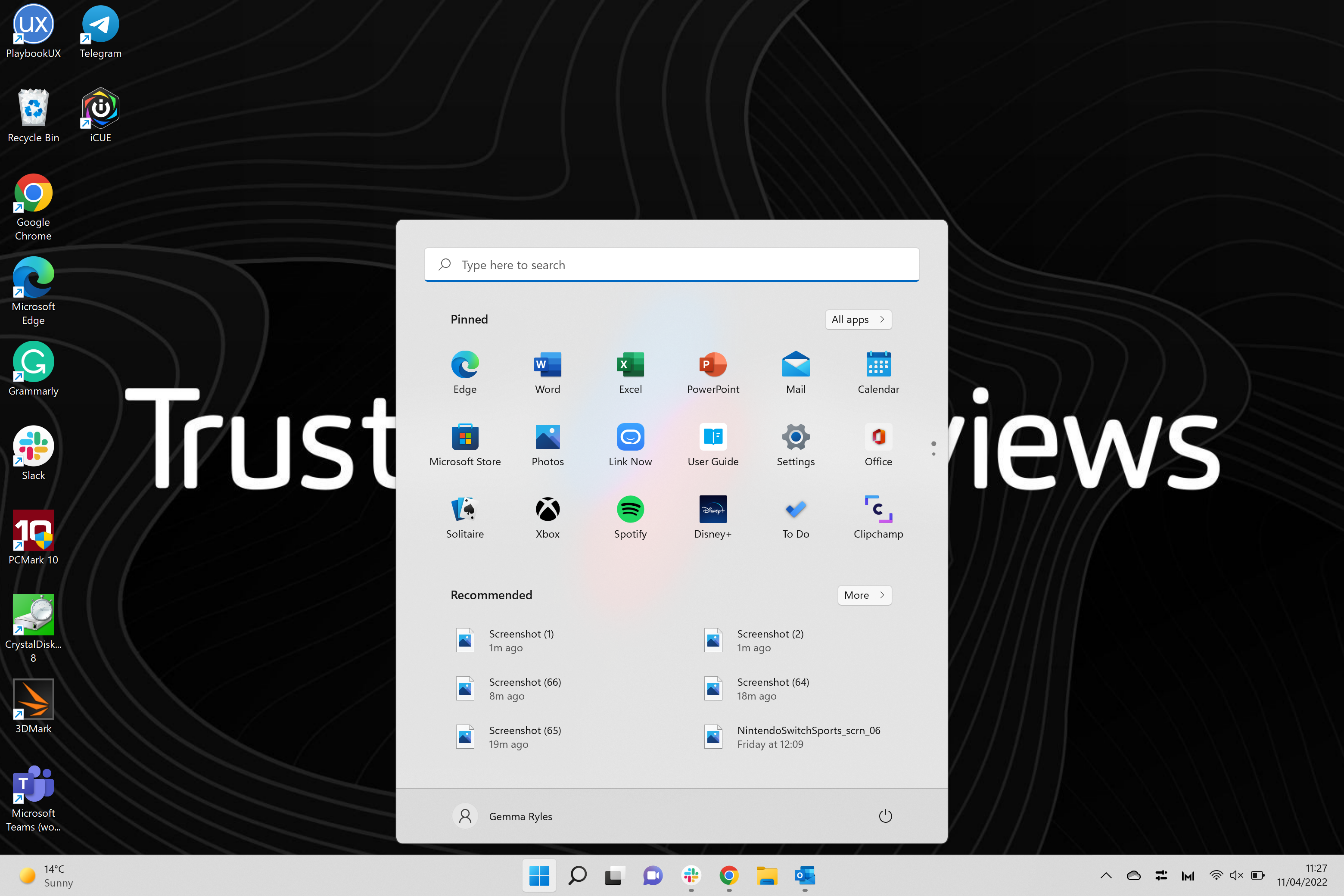
Method 1: Upgrade from Windows 10
To upgrade from Windows 10 to Windows 11, you need to meet the system requirements. These requirements include a compatible processor, at least 4 GB of RAM, and 64 GB of storage. Additionally, your device should have a DirectX 12 compatible graphics card and a display with a resolution of 720p or higher. It is important to check if your device meets these requirements before proceeding with the upgrade.
Method 2: Clean Install of Windows 11
To perform a Clean Install of Windows 11, you will need to create a bootable USB drive with the Windows 11 ISO. This method is recommended if you want to start fresh with a clean installation of Windows 11 and do not want to carry over any data or settings from your previous operating system. Before proceeding with the installation, make sure to back up your important data as it will be erased during the installation process. Once you have created the bootable USB drive, you can boot from it and follow the on-screen instructions to install Windows 11. After the installation is complete, you will need to set up Windows 11 by configuring your preferences and signing in with your Microsoft account.
Method 3: Dual Boot Windows 11 with Windows 10
Dual booting Windows 11 with Windows 10 allows you to have both operating systems on your computer and choose which one to use at startup. This method is useful if you want to keep Windows 10 for certain applications or if you're not ready to fully transition to Windows 11. To dual boot Windows 11 with Windows 10, you need to create a new partition on your hard drive and install Windows 11 on that partition. During the installation process, you will be prompted to choose the partition where you want to install Windows 11. Once the installation is complete, you can select the operating system you want to use each time you start your computer. It's important to note that dual booting requires a separate Windows 7 keys for each operating system.
Preparing for Installation
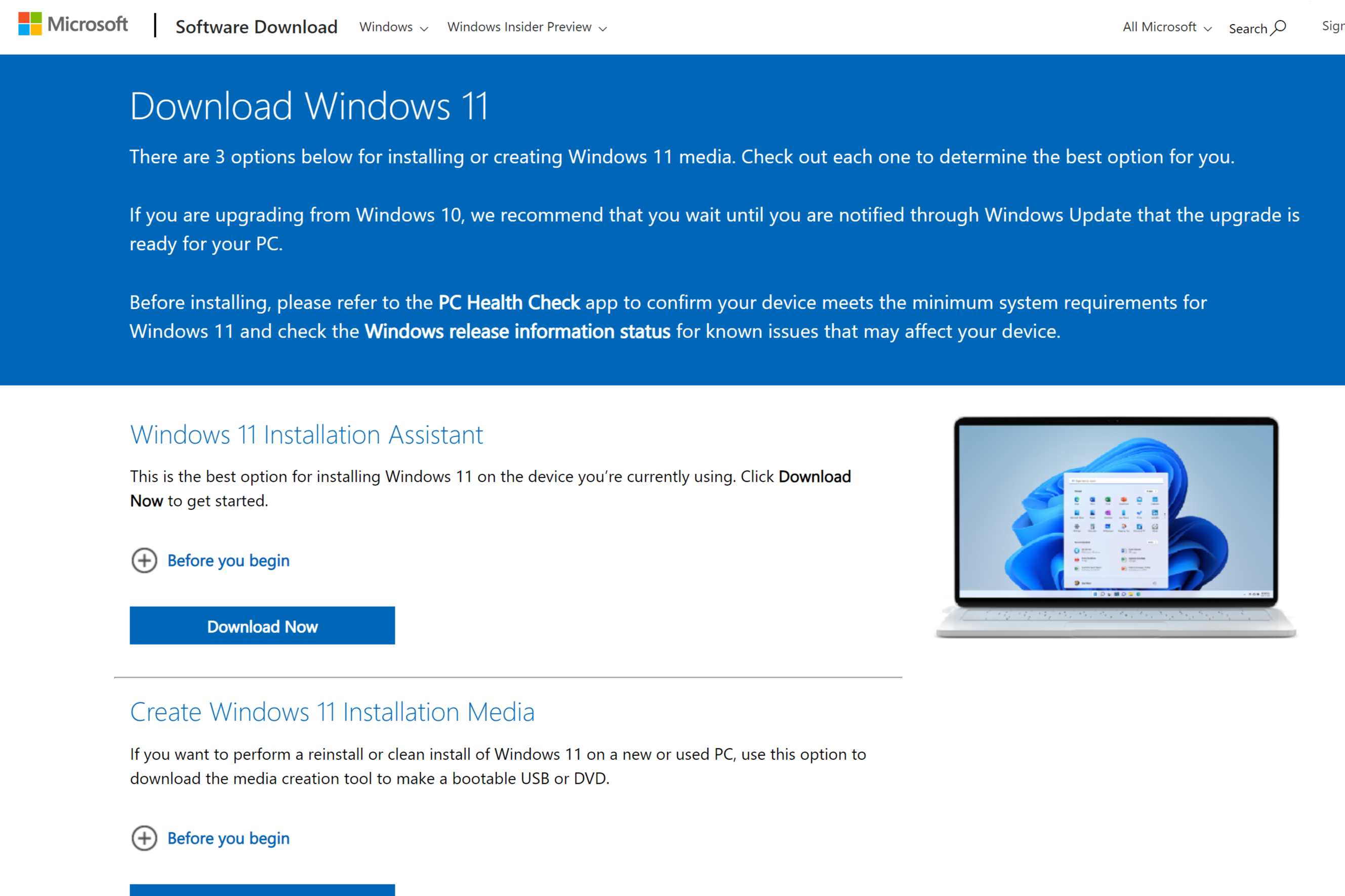
Backing up your data
Before proceeding with the installation of Windows 11, it is highly recommended to back up all your important data. This will ensure that you have a copy of your files in case anything goes wrong during the installation process. There are several methods you can use to back up your data, including cloud storage services like Google Drive or Dropbox, external hard drives, or network-attached storage (NAS) devices. Choose the method that works best for you and make sure to double-check that all your important files are backed up properly.
Checking hardware compatibility
Before installing Windows 11, it is important to check if your hardware meets the system requirements. Windows 11 has higher hardware requirements in comparison to previous versions, so it is essential to ensure that your device is compatible. You can refer to the official Microsoft website for a detailed list of minimum requirements. Some key hardware components to check include the processor, RAM, storage, and graphics card. If your device falls short of any of these requirements, you may need to consider upgrading or purchasing new hardware.
Creating a bootable USB drive
To create a bootable USB drive, you will need a USB flash drive with a capacity of at least 8GB. Follow these steps to create a bootable USB drive:
- Download the Windows 11 ISO file from the official Microsoft website.
- Insert the USB flash drive into your computer.
- Open the Windows 11 ISO file using a software like WinRAR.
- Copy all the files from the ISO file to the USB flash drive.
- Eject the USB flash drive from your computer.
Once you have created the bootable USB drive, you can use it to install Windows 11 on your computer. This method is especially useful if you want to perform a clean install of Windows 11 or if you want to dual boot Windows 11 with Windows 10.
Step-by-Step Installation Guide
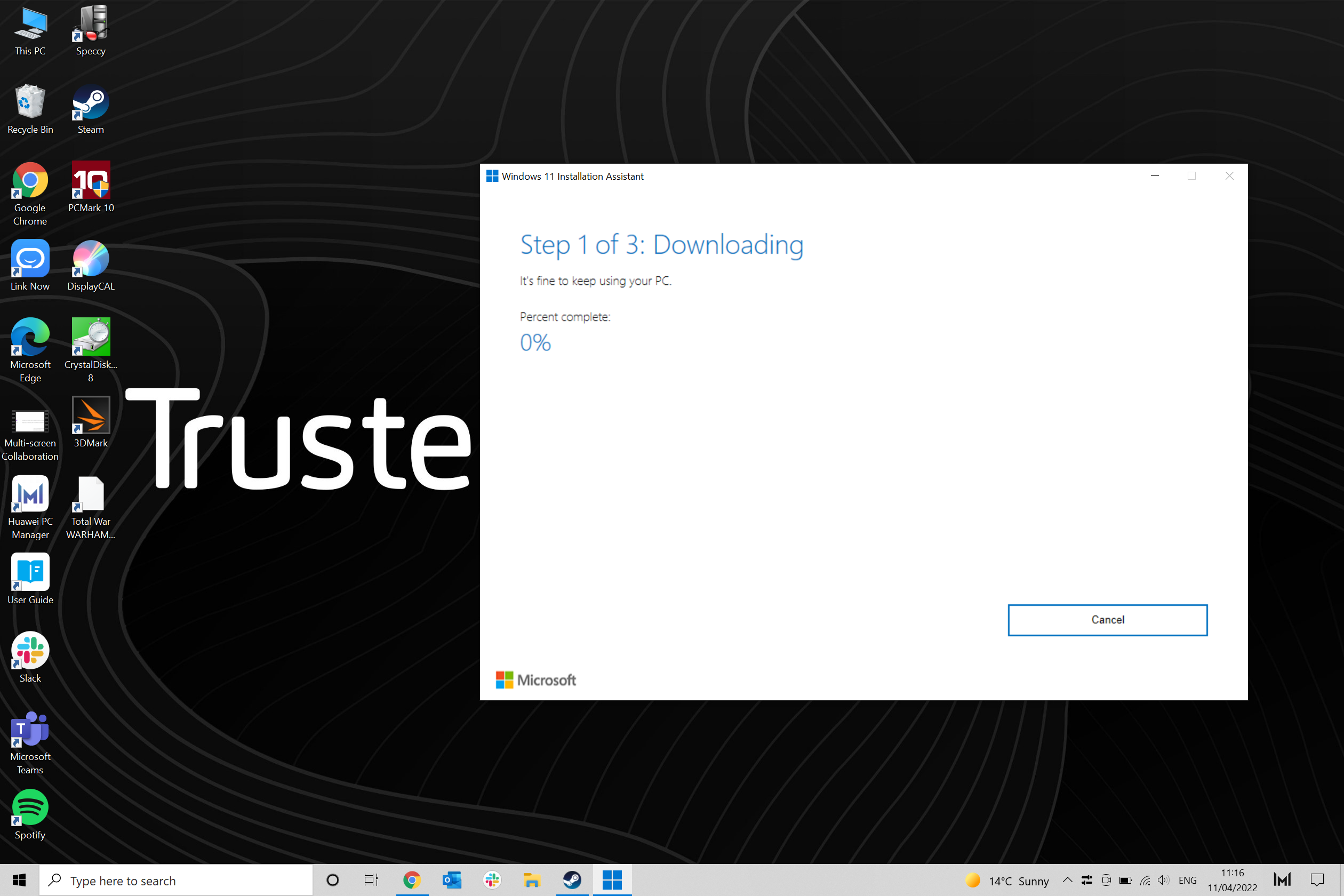
Step 1: Downloading Windows 11 ISO
To start the installation process, you need to download the Windows 11 ISO file. The ISO file contains all the necessary files to install Windows 11 on your computer. Here are the steps to download the Windows 11 ISO:
- Go to the official Microsoft website.
- Navigate to the Windows 11 download page.
- Click on the 'Download' button.
- Select the edition of Windows 11 you want to download.
- Choose the language and architecture (32-bit or 64-bit) that matches your computer.
- Click on the 'Download' button to start the download.
Once the download is complete, you can proceed to the next step of the installation process.
Step 2: Installing Windows 11
After downloading the Windows 11 ISO file, you can proceed with the installation process. Step 2: Installing Windows 11 involves booting from the USB drive and following the on-screen instructions. Make sure to select the correct partition to install Windows 11 and choose the appropriate settings. It is recommended to perform a clean installation to avoid any conflicts with previous Windows versions. Once the installation is complete, you can start setting up Windows 11 according to your preferences.
Step 3: Setting up Windows 11
After successfully installing Windows 11, you need to go through the setup process to personalize your new operating system. Here are the steps to set up Windows 11:
- Choose your region and language preferences.
- Connect to a network and sign in with your Microsoft account.
- Customize your privacy settings.
- Set up a PIN or password for security.
- Choose your theme and desktop background.
- Install your favorite software and apps.
Once you have completed the setup, you are ready to explore all the new features and enhancements that Windows 11 has to offer.
Troubleshooting
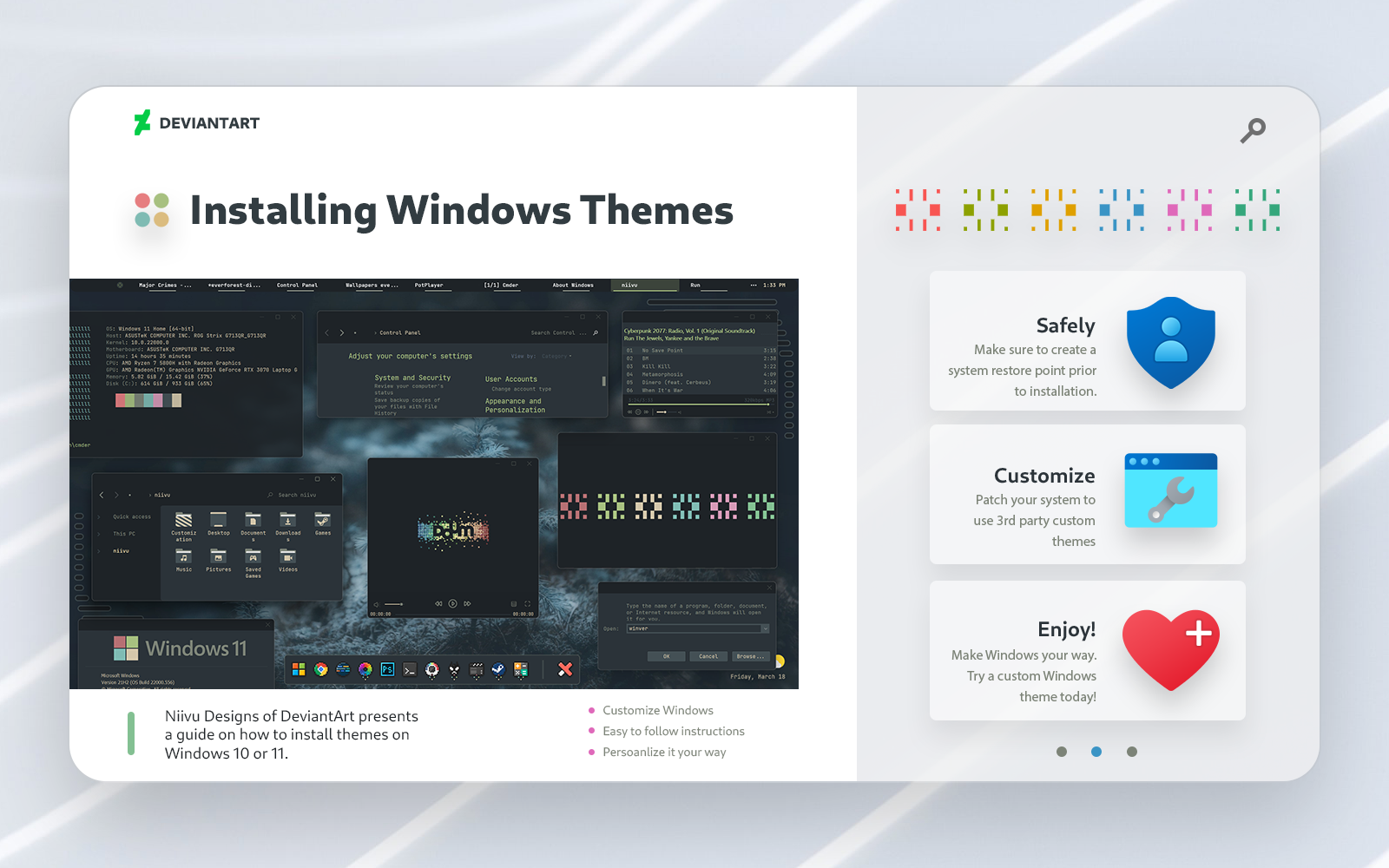
Common installation issues
During the installation process, users may encounter several common issues. These issues include driver incompatibility, installation errors, and hardware conflicts. One common issue is the Microsoft ends Windows 7 key activation problem, where users who have upgraded from Windows 7 to Windows 10 may face activation issues with their product key. To resolve this issue, users can contact Microsoft support for assistance. Another common issue is the driver incompatibility problem, where certain hardware components may not have compatible drivers for Windows 11. In such cases, users can try updating their drivers or contacting the hardware manufacturer for compatible drivers. Additionally, users may also experience installation errors due to corrupted installation files or insufficient system resources. To troubleshoot these errors, users can try re-downloading the installation files or freeing up disk space. It is important to note that these common issues can be resolved with proper troubleshooting and assistance from Microsoft support if needed.
Fixing compatibility problems
If you encounter compatibility problems during the installation of Windows 11, there are several steps you can take to resolve the issues. First, make sure that your hardware meets the system requirements for Windows 11. Check if your processor, RAM, and storage capacity are compatible with the new Windows operating system. Second, update your device drivers to the latest versions. Outdated drivers can cause compatibility issues with Windows 11. Third, disable any third-party software or antivirus programs that may interfere with the installation process. These programs can sometimes conflict with the installation of a new operating system. By following these steps, you can overcome compatibility problems and successfully install Windows 11.
Reverting back to Windows 10
If you have upgraded to Windows 11 but are facing issues or simply prefer Windows 10, you can revert back to your previous operating system. Here are the steps to revert back to Windows 10:
- Go to the Settings app in Windows 11.
- Click on System and then select Recovery.
- Under the Advanced startup section, click on Restart now.
- Once your computer restarts, choose Troubleshoot.
- Select Advanced options and then click on Go back to the previous version of Windows.
- Follow the on-screen instructions to complete the process.
It is important to note that reverting back to Windows 10 will remove any programs or settings that were installed after the upgrade to Windows 11. Make sure to back up your important data before proceeding with the rollback.
FAQ (Frequently Asked Questions)
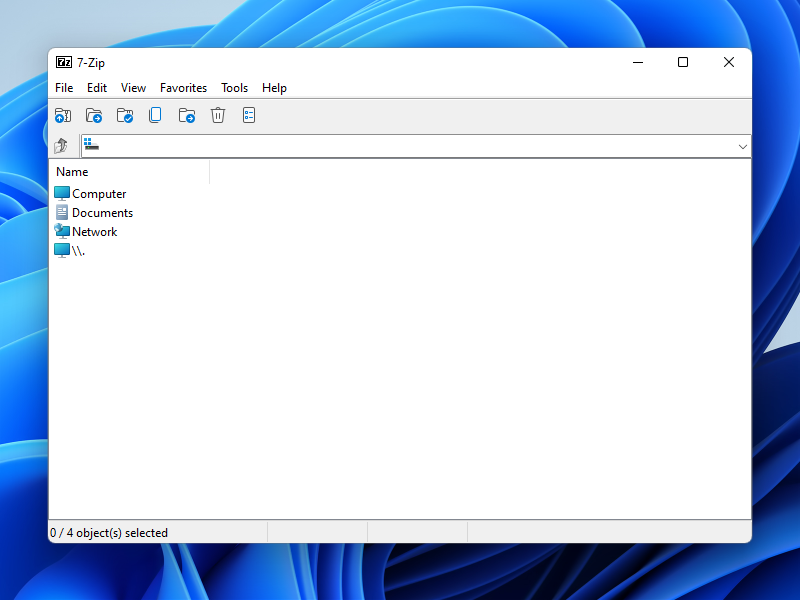
Can I install Windows 11 for free?
Yes, you can install Windows 11 for free if you meet the system requirements. Microsoft has announced that Windows 11 will be available as a free upgrade for eligible Windows 10 users. However, it is important to note that this free upgrade offer is only available for a limited time. After the promotional period, users may need to purchase a license to install Windows 11. To check if your device is eligible for the free upgrade, you can use the PC Health Check tool provided by Microsoft. This tool will analyze your hardware and let you know if your device meets the minimum requirements for Windows 11. If your device is not eligible for the free upgrade, you can still install Windows 11 by purchasing a license from Microsoft or authorized retailers.
What are the new features in Windows 11?
Windows 11 brings a host of exciting new features that enhance the user experience and productivity. Some of the key Windows 11 features include a redesigned Start menu and taskbar, improved multitasking with Snap Layouts and Snap Groups, a new Microsoft Store with a wider range of apps, and enhanced gaming capabilities with DirectStorage and Auto HDR. Additionally, Windows 11 introduces a new and modernized design language, known as the Fluent Design System, which provides a more visually appealing and intuitive interface. With these new features, Windows 11 offers a fresh and innovative operating system for users to enjoy.
Is Windows 11 available for Mac?
No, Windows 11 is not available for Mac. Windows 11 is designed specifically for PC and requires certain hardware specifications to run smoothly. Mac computers use a different operating system called macOS, which is developed by Apple. However, if you have a Mac computer with Boot Camp installed, you may be able to install Windows 11 on a separate partition and dual boot between macOS and Windows 11. Please note that this method may have limitations and compatibility issues.


