How to Install Windows OS for Free?

Learn the secret to installing Windows OS for free - discover the step-by-step guide to saving money on software.
Table of Contents
Introduction: Understanding Windows OS Installation
Are you curious about how to set up Windows on your computer without having to pay for it? Well, you're in the right place! In this guide, we'll walk you through the process of installing Windows OS for free. But before we dive into the steps, let's first understand what it means to install a Windows operating system.
When we talk about installing Windows OS, we're talking about putting the software on your computer that makes it run. It's like giving your computer a brain and a set of instructions to follow so you can use it for all your tasks and activities. There are different versions of Windows, like Windows 10 and the newer Windows 11, each with its own features and improvements.
Now, let's explore how to get started with installing Windows 10 or Windows 11 step by step, and if it's possible to do it without spending any money. Exciting, right? Let's get to it!
Preparing for Installation
Before you begin installing Windows on your computer, there are a few important steps you need to take to ensure everything goes smoothly. Let's walk through the preparation process together to make sure you are ready for the installation.
Check Your System Requirements
First things first, you need to make sure your computer meets the requirements to run Windows. Check the minimum system specifications for the version of Windows you want to install. This includes things like processor speed, RAM, and available storage space.
Create a Backup of Your Files
It's always a good idea to back up your important files before installing a new operating system. This way, if anything goes wrong during the installation process, you won't lose any of your valuable data. You can back up your files to an external hard drive, cloud storage, or another computer.
Find a Windows OS File
In order to install Windows, you will need to have the necessary Windows OS files. You can download these files for free from the official Microsoft website. Make sure to choose the correct version of Windows that you want to install, whether it's Windows 10 or Windows 11.
Creating Installation Media
When it comes to installing a new operating system like Windows on your computer, you'll need to create what's called "installation media." This media is a USB drive or a DVD that contains all the necessary files to install Windows on your computer. In this section, we'll explore how you can create installation media to get Windows up and running on your PC.
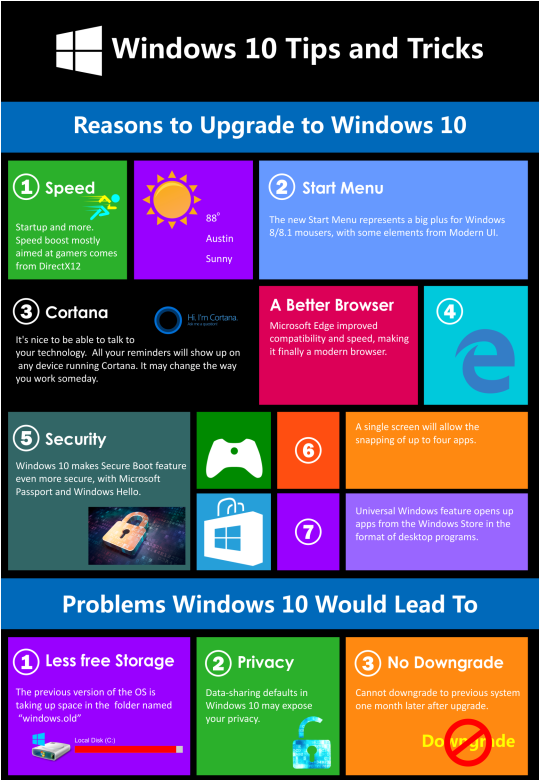
Image courtesy of www.infographicszone.com via Google Images
Using the Media Creation Tool
The Media Creation Tool is a nifty application provided by Microsoft that helps you create installation media for Windows easily. You can download this tool from Microsoft's official website for free. Once you have the tool on your computer, follow the simple on-screen instructions to create your installation media.
Burning a Windows ISO to USB/DVD
If you have a Windows ISO file that you downloaded from Microsoft's website or any other source, you can burn it to a USB drive or a DVD to create your installation media. There are many free tools available online that can help you burn the ISO file to your preferred media. Just follow the software's instructions, and you'll have your installation media ready in no time.
Installing Windows for Free
Installing Windows for free is possible if you follow the right steps. Here, we will go through the main steps to install Windows without spending any money, including finding a free version of Windows from Microsoft if available.
Boot From Your Installation Media
First, you need to make your computer start from the USB or DVD that you created with the Windows installation files. This usually involves changing the boot order in your computer's BIOS settings to prioritize the USB or DVD drive.
Follow the Windows Setup Instructions
Once your computer boots from the installation media, you will see the Windows setup screen. Follow the on-screen instructions to select your language, region, input method, and other preferences. You will also need to choose the installation type (like custom or upgrade) and select the drive where you want to install Windows.
Activating Windows
After you have successfully installed Windows, you may need to activate it to enjoy all its features. There are different ways to activate Windows for free, such as using a product key if you have one, activating through your Microsoft account, or utilizing other tools available online. Make sure to follow the activation process to ensure your installation is genuine and fully functional.
| Step | Description |
|---|---|
| Step 1 | Download Windows 10 Installation Media Tool from Microsoft's official website. |
| Step 2 | Launch the tool and follow the on-screen instructions to create a bootable USB drive or DVD. |
| Step 3 | Insert the bootable USB drive or DVD into the computer where you want to install Windows. |
| Step 4 | Restart your computer and boot from the USB drive or DVD to start the installation process. |
| Step 5 | Follow the prompts to choose your language, edition, and installation type (upgrade or custom). |
| Step 6 | Enter the product key (use a generic key if you don't have one) and complete the installation process. |
| Step 7 | After installation, activate Windows using the product key or a digital license linked to your Microsoft account. |
After Installation: Setting Up Your New System
Now that you have successfully installed Windows on your computer, it's time to set up your new system so you can start using it for your everyday tasks. Here are some essential steps to take:

Image courtesy of gitmind.com via Google Images
Setting Up Your User Account
When you first start your computer after installing Windows, you will be prompted to create a user account. This account is what you will use to log in to your computer every time you start it up. Make sure to choose a strong password to keep your account secure.
Personalizing Your Windows
Windows allows you to customize the look and feel of your computer to suit your preferences. You can change your desktop background, adjust the color scheme, and even add widgets to your desktop for quick access to information. Personalizing your Windows can help make your computer feel more like yours.
Installing Necessary Drivers and Software
After installing Windows, you may need to install additional drivers for your hardware components, such as your graphics card, sound card, or printer. Drivers help your computer communicate with these devices properly. You may also want to install software applications like web browsers, office suites, or antivirus programs to enhance the functionality of your system.
By following these steps to set up your new Windows system, you'll be ready to start using your computer for work, school, or entertainment.
Conclusion: Enjoying Your Free Windows
Now that you have successfully installed Windows on your computer for free, it's time to enjoy all the benefits it has to offer. Let's recap the steps we've learned to get your free Windows operating system up and running.
First, you prepared your computer by checking the system requirements to ensure Windows can run smoothly. You also backed up your important files to keep them safe during the installation process.
Next, you created installation media either on a USB or DVD using tools like the Media Creation Tool from Microsoft. This allowed you to have a copy of Windows that you could easily install on your computer.
Then, you followed the steps to install Windows for free by booting from your installation media, following the setup instructions, and activating Windows without spending any money.
After the installation was complete, you set up your user account, personalized your Windows experience, and installed any necessary drivers and software to make sure everything was running smoothly.
By following these steps, you now have a fully functioning Windows operating system on your computer without having to pay for it. Enjoy exploring all the features and capabilities that Windows has to offer!
Frequently Asked Questions (FAQs)
Here are answers to some common questions people have about installing Windows for free.
Can I legally install Windows for free?
Yes, Microsoft offers a free version of Windows called Windows 10 in S mode. This version is designed for security and performance but has some restrictions compared to the full version. You can also upgrade to Windows 10 Home or Pro by purchasing a license key from Microsoft.
What's the difference between Windows 10 and Windows 11?
Windows 11 is the newer version of the Windows operating system, following Windows 10. It comes with a redesigned interface, new features like Snap Layouts, and improved gaming capabilities with DirectStorage. Windows 11 also has higher system requirements compared to Windows 10, so make sure your PC meets them before upgrading.
What should I do if my PC doesn't meet Windows 11 requirements?
If your computer does not meet the minimum system requirements for Windows 11, you can continue using Windows 10 or consider upgrading certain components like your CPU or RAM to meet the requirements. Microsoft also offers guidance on what to do if your PC is not compatible with Windows 11.


