How to make Windows 7 faster?
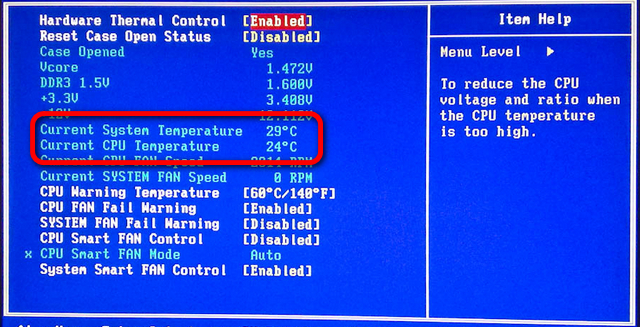
How to make Windows 7 faster?
Introduction
Why is Windows 7 slow?
There are several reasons why Windows 7 may be running slow. One common reason is the accumulation of unnecessary files and programs on the hard drive, which can slow down the system. Another factor is the presence of too many startup programs, which can cause the computer to take longer to boot up. Additionally, the visual effects and performance settings of Windows 7 may not be optimized for speed. Finally, outdated hardware components, such as insufficient RAM or a slow hard drive, can also contribute to sluggish performance.
Benefits of making Windows 7 faster
Making your Windows 7 faster can greatly improve your overall computing experience. By optimizing your system, you can enjoy faster boot times, quicker program launches, and smoother multitasking. Microsoft constantly releases updates and new features for their operating systems, and by making your Windows 7 faster, you can take full advantage of these advancements. Additionally, a faster system can help extend the lifespan of your hardware by reducing strain on components. Overall, investing time in optimizing your Windows 7 can lead to a more efficient and enjoyable computing experience.
Overview of the article
This article provides a comprehensive guide on how to make Windows 7 faster. It covers various methods and techniques that can help improve the performance of your Windows 7 computer. From cleaning up your hard drive to optimizing startup programs, adjusting visual effects, and even upgrading hardware, this article offers step-by-step instructions and tips to enhance the speed and efficiency of your Windows 7 system. Whether you're experiencing slow boot times, lagging applications, or overall sluggishness, this article has you covered. Read on to discover the best practices and solutions to make your Windows 7 experience smoother and more enjoyable.
Clean up your hard drive

Remove unnecessary files
To make Windows 7 faster, one of the first steps you can take is to remove unnecessary files from your hard drive. These files can include temporary files, old system files, and unused applications. By clearing out these files, you can free up valuable disk space and improve the overall performance of your computer. You can use the built-in Disk Cleanup tool to easily identify and delete these files. Additionally, you can also use third-party software like CCleaner to perform a more thorough cleaning. It is important to regularly clean up your hard drive to ensure that your system is running efficiently and smoothly.
Uninstall unused programs
Uninstalling unused programs can significantly improve the performance of your Windows 7 computer. Removing programs that you no longer use frees up valuable disk space and reduces the load on your system. It also helps to streamline your computer's resources, allowing it to run more efficiently. To uninstall programs, you can go to the Control Panel and select Programs and Features. From there, you can easily identify and remove any programs that are no longer needed. By cleaning up your computer and getting rid of unnecessary programs, you can make your Windows 7 faster and more responsive.
Defragment your hard drive
Defragmenting your hard drive is an essential step in optimizing the performance of your Windows 7 system. Over time, files on your hard drive can become fragmented, meaning they are scattered in different locations. This can slow down the read and write speeds of your hard drive, resulting in slower overall performance. By defragmenting your hard drive, you can rearrange these fragmented files and improve the efficiency of data retrieval. To defragment your hard drive, follow these steps:
- Open the Start menu and type "Disk Defragmenter" in the search bar.
- Click on the Disk Defragmenter program to open it.
- Select the hard drive you want to defragment from the list.
- Click on the Defragment Disk button to start the process.
Defragmenting your hard drive can take some time, depending on the size and level of fragmentation. It is recommended to perform this task when you have some free time and don't need to use your computer intensively. Once the defragmentation process is complete, you should notice an improvement in the overall speed and responsiveness of your Windows 7 system.
Optimize startup programs
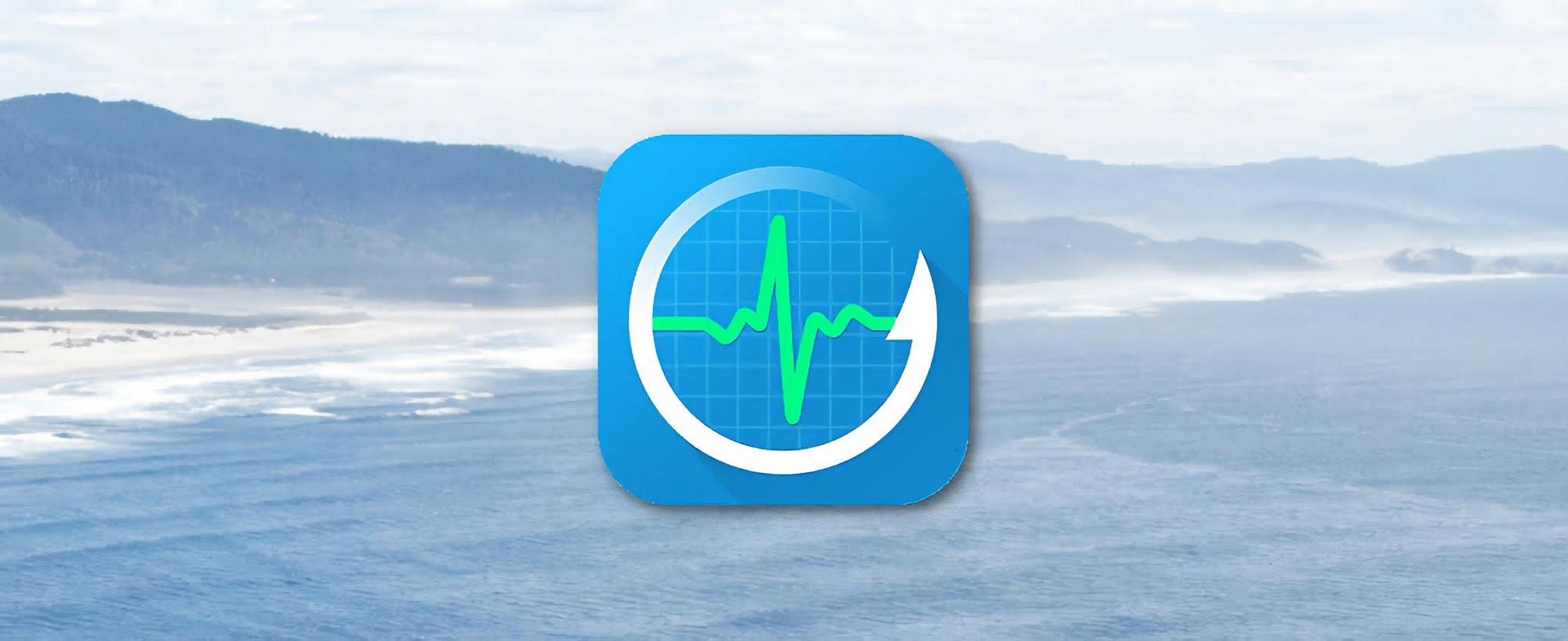
Disable unnecessary startup programs
One of the ways to make Windows 7 faster is by disabling unnecessary startup programs. When you start your computer, there are certain programs that automatically launch and run in the background. These programs can slow down the startup process and consume system resources. By disabling unnecessary startup programs, you can significantly improve the boot time of your computer. To disable startup programs, you can use the System Configuration tool. Open the tool by pressing Windows Key + R to open the Run dialog box, then type msconfig and press Enter. In the System Configuration window, navigate to the Startup tab and uncheck the programs that you don't want to start automatically. Click Apply and OK to save the changes. This will prevent the selected programs from running at startup and help optimize the performance of your Windows 7 system.
Manage startup services
Managing startup services is another effective way to make Windows 7 faster. Startup services are programs that are automatically launched when your computer starts up. Some of these services are necessary for the operating system to function properly, but many of them are not. Disabling unnecessary startup services can free up system resources and improve performance. To manage startup services, you can use the System Configuration utility (msconfig) or a third-party startup manager tool. It is important to be cautious when disabling services, as disabling the wrong ones can cause system instability. It is recommended to research each service before disabling it to ensure it is safe to do so.
Use a startup optimizer tool
Another way to make Windows 7 faster is by using a startup optimizer tool. These tools help you manage and optimize the programs that start automatically when you boot up your computer. They allow you to disable unnecessary startup programs, ensuring that only essential programs are running in the background. By reducing the number of startup programs, you can improve the boot time of your computer and free up system resources. Some popular startup optimizer tools include CCleaner, Advanced SystemCare, and Soluto.
Adjust visual effects
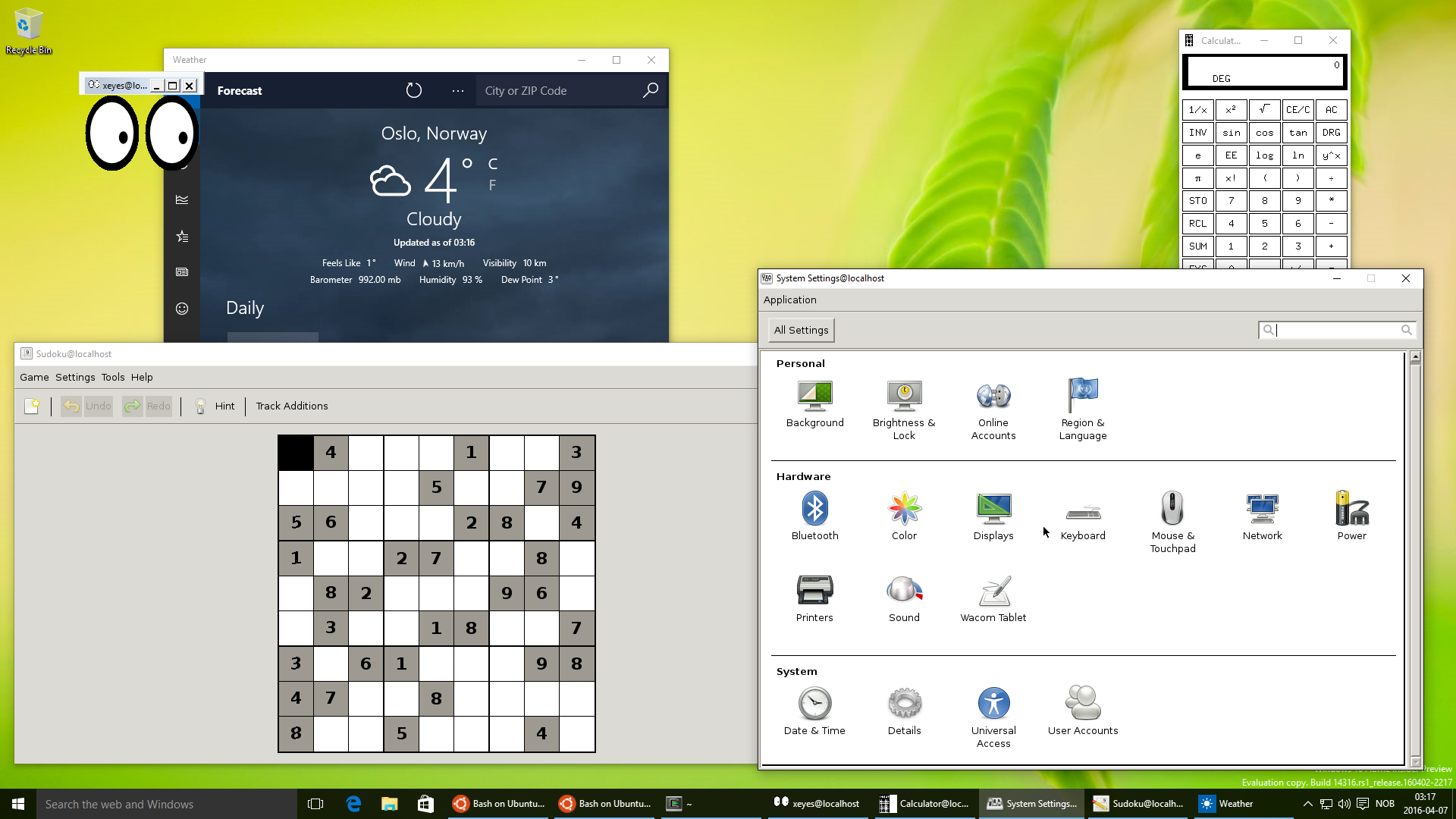
Disable unnecessary visual effects
One way to make Windows 7 faster is by disabling unnecessary visual effects. Visual effects can consume a significant amount of system resources, slowing down your computer. To disable visual effects, you can go to the Control Panel and navigate to the System settings. From there, click on the Advanced system settings and then select the Settings button under the Performance section. In the Performance Options window, you can choose to adjust the visual effects for best performance or customize them according to your preferences. By disabling unnecessary visual effects, you can improve the overall performance of your Windows 7 system.
Optimize performance settings
Optimizing the performance settings of your Windows 7 system can greatly improve its speed and responsiveness. By adjusting various settings, you can prioritize system resources and reduce unnecessary background processes. Users can customize settings such as power options, visual effects, and virtual memory to enhance overall performance. Additionally, disabling unnecessary services and startup programs can further optimize system performance. It is recommended to experiment with different settings to find the optimal balance between performance and functionality.
Use a lightweight theme
Using a lightweight theme can significantly improve the performance of Windows 7. By reducing the visual effects and animations, the system can allocate more resources to essential tasks, resulting in a smoother and faster experience. Additionally, a lightweight theme consumes less memory and processing power, allowing for better multitasking and responsiveness. Consider using a simple and minimalistic theme to optimize the performance of your Windows 7 system.
Upgrade hardware
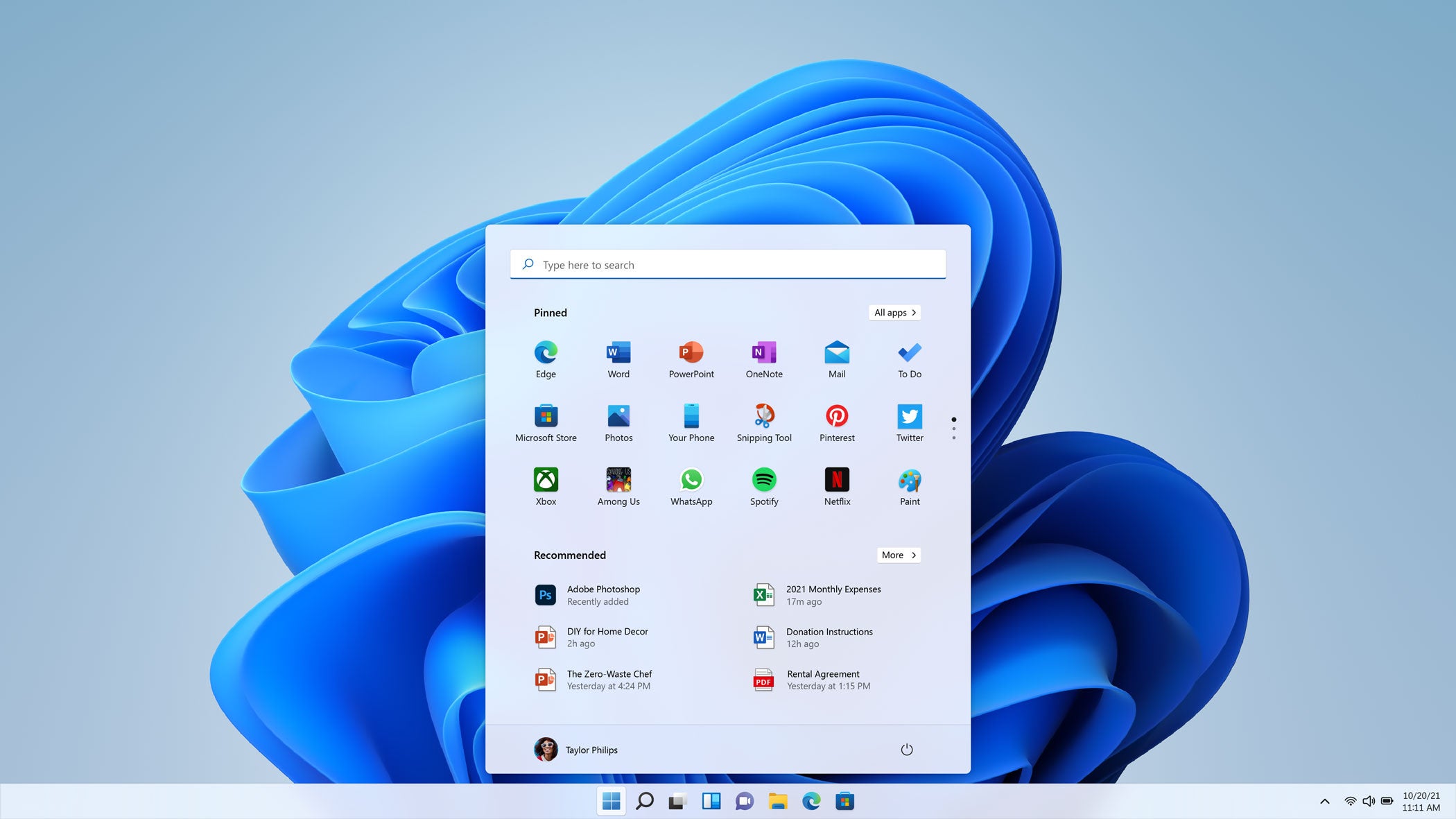
Increase RAM
Upgrading the RAM (Random Access Memory) of your computer can significantly improve its performance. With more RAM, your computer will be able to handle multiple tasks and run software more smoothly. It allows for faster data access and reduces the need for the computer to rely on virtual memory. By increasing the RAM, you can experience faster boot times, quicker program loading, and improved overall responsiveness. It is important to ensure that your computer's motherboard supports the type and amount of RAM you want to install. Additionally, make sure to consult the manufacturer's guidelines or seek professional support if needed.
Upgrade to a solid-state drive
Upgrading to a solid-state drive (SSD) can significantly improve the speed and performance of your Windows 7 computer. Unlike traditional hard drives, SSDs have no moving parts, which allows them to access and retrieve data much faster. With an SSD, your computer will boot up quicker, applications will launch faster, and file transfers will be much smoother. Additionally, SSDs are more durable and reliable than traditional hard drives. While the cost of SSDs may be higher, the benefits in terms of speed and reliability make it a worthwhile investment for those looking to speed up their Windows 7 system.
Replace outdated components
Upgrading outdated components can significantly improve the performance of Windows 7. Replacing old hardware such as processors, graphics cards, and motherboards with newer, more powerful ones can enhance the overall speed and efficiency of the system. Additionally, upgrading to a solid-state drive (SSD) can greatly reduce boot and load times, providing a noticeable boost in performance. It is important to ensure that the new components are compatible with Windows 7 and that proper drivers are installed. By investing in modern hardware, users can experience a faster and more responsive computing experience.
FAQ (Frequently Asked Questions)
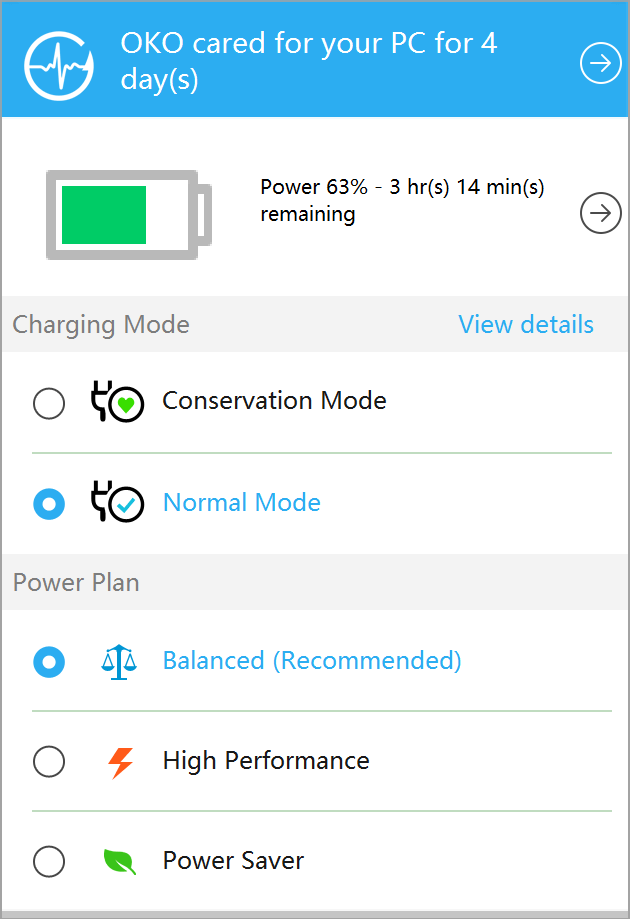
How long does it take to make Windows 7 faster?
The time it takes to make Windows 7 faster depends on several factors, including the current state of your system and the specific optimizations you choose to implement. Upgrading hardware components such as increasing RAM or upgrading to a solid-state drive can significantly improve performance but may require more time and effort. On the other hand, software optimizations like disabling unnecessary startup programs or adjusting visual effects can be done relatively quickly. It's important to note that the time spent on optimizing Windows 7 is worth the potential benefits of a faster and more efficient system.
Will making Windows 7 faster affect my files?
No, making Windows 7 faster will not affect your files. The performance optimizations mentioned in this article are focused on improving the speed and responsiveness of your operating system. They do not involve any changes to your personal files or data. However, it is always recommended to backup your important files before making any major system changes, just to be on the safe side.
Can I revert the changes if I don't like the performance?
Yes, you can revert the changes if you don't like the performance. Windows 7 provides several options to undo the changes you made to optimize its performance. You can restore the default settings for visual effects, startup programs, and other performance-related configurations. Additionally, if you upgraded your hardware and it's not providing the expected results, you can replace the components with the previous ones. It's important to note that reverting the changes may not guarantee the same level of performance as before, but it allows you to go back to the previous state.


