How to update Windows 8 to 11?

How to update Windows 8 to 11?
Introduction
What is Windows 8?
Windows 8 is an operating system developed by Microsoft. It was released in 2012 as the successor to Windows 7. Windows 8 introduced a new user interface called the Metro interface, which featured live tiles and a focus on touch-based navigation. However, it received mixed reviews from users, with some praising its performance improvements and others criticizing its departure from the traditional desktop experience. Despite its initial reception, Windows 8 laid the foundation for future versions of Windows, including Windows 11.
What is Windows 11?
Windows 11 is the latest version of the Windows operating system developed by Microsoft. It is the successor to Windows 10 and brings several new features and improvements. Windows 11 introduces a redesigned Start menu, centered taskbar, and a new snap feature that allows users to easily organize and multitask with multiple windows. Additionally, it offers a more streamlined and modern user interface, enhanced gaming capabilities, and improved performance. With the release of Windows 11, Microsoft aims to provide a more secure and efficient operating system by closing loopholes found in previous versions. Overall, Windows 11 offers a fresh and updated experience for users.
Why should you update from Windows 8 to 11?
There are several compelling reasons to update from Windows 8 to Windows 11. First and foremost, Windows 11 offers a more modern and intuitive user interface, making it easier and more enjoyable to use your computer. Additionally, Windows 11 comes with enhanced security features, providing better protection against malware and other threats. Furthermore, Windows 11 introduces new productivity features and improvements, such as the ability to run Android apps and a redesigned Microsoft Store. By upgrading to Windows 11, you can take advantage of these new features and enhancements, ensuring a better overall computing experience.
System Requirements

Minimum hardware requirements
To ensure a smooth transition from Windows 8 to 11, it is important to meet the minimum hardware requirements. These requirements include a 1 GHz or faster processor, 2 GB RAM, and 64 GB of storage. Additionally, your device must have a DirectX 9 or later graphics card with a WDDM 1.0 driver. It is recommended to have an SSD rather than an HDD for faster performance. It is also important to have a stable internet connection for downloading and installing updates.
Software compatibility
Before updating from Windows 8 to 11, it is important to ensure software compatibility. Some older programs and applications may not be compatible with the new operating system. To check for compatibility, you can visit the official Windows support website and use the compatibility checker tool. This tool will scan your system and provide a report on which programs may have issues with Windows 11. It is recommended to uninstall any incompatible software before proceeding with the update. Additionally, make sure to download and install the latest drivers for your hardware to ensure smooth compatibility with Windows 11.
Internet connection
To update Windows 8 to 11, you will need a stable internet connection. The update process requires downloading a large amount of data, so it is recommended to have a high-speed internet connection. If your internet connection is slow or unreliable, it may take longer to complete the update or result in errors. Ensure that you have a reliable internet connection before starting the update process.
Preparing for the Update
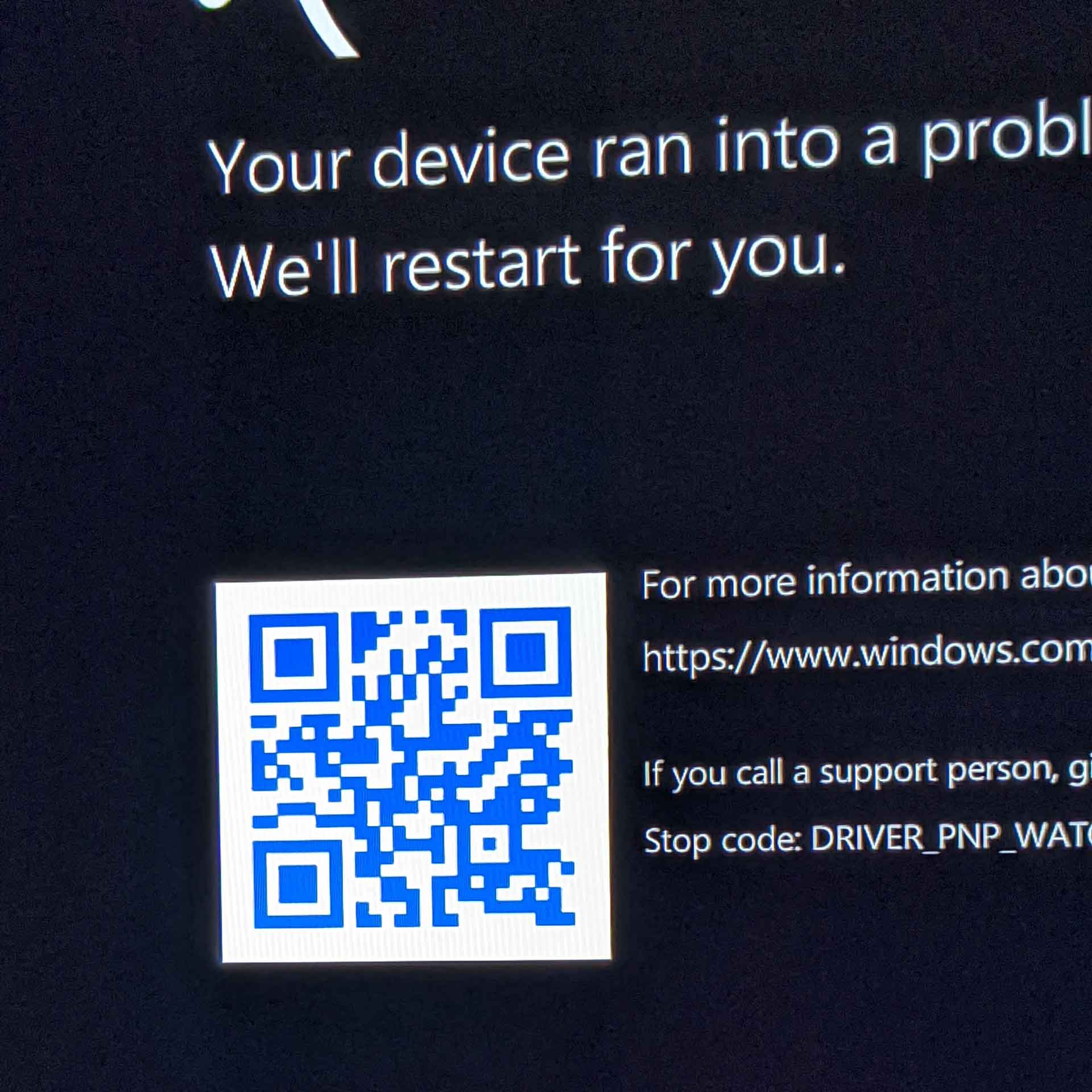
Backing up your data
Before proceeding with the update, it is essential to back up all your important data to prevent any potential loss. This includes documents, photos, videos, and any other files that you cannot afford to lose. There are several ways to back up your data:
- External storage devices: You can use external hard drives, USB flash drives, or network-attached storage (NAS) devices to create a backup of your files.
- Cloud storage services: Services like Dropbox, Google Drive, and OneDrive allow you to store your files securely in the cloud. Make sure to sync your files to the cloud before starting the update.
- Network backup: If you have multiple computers connected to a network, you can use network backup solutions to automatically back up your files to a central server or storage device.
Remember to verify the integrity of your backups before proceeding with the update.
Checking for updates
Before updating your Windows 8 to Windows 11, it is important to check for updates to ensure that your system is up to date. To do this, follow these steps:
- Open the Settings app.
- Click on Update & Security.
- Select Windows Update from the left-hand menu.
- Click on Check for updates.
By checking for updates, you can ensure that your system meets the necessary requirements and has the latest security patches. It is recommended to perform this step before proceeding with the update process to avoid any issues or expiration of the update offer.
Freeing up disk space
Before updating to Windows 11, it is important to ensure that you have enough disk space available on your device. Windows 11 requires a certain amount of free space to install and run smoothly. To free up disk space, you can follow these steps:
- Delete unnecessary files: Go through your files and folders and delete any files that you no longer need. This can include old documents, temporary files, and unused applications.
- Empty the recycle bin: When you delete files, they are moved to the recycle bin. Emptying the recycle bin will permanently delete these files and free up space on your disk.
- Uninstall unused programs: Open the Control Panel and navigate to the Programs and Features section. From there, you can uninstall any programs that you no longer use.
By following these steps, you can create more space on your disk and ensure a smooth update process. If you need further support, you can refer to the official Windows 11 documentation or contact Microsoft's customer service.
Updating Windows 8 to 11
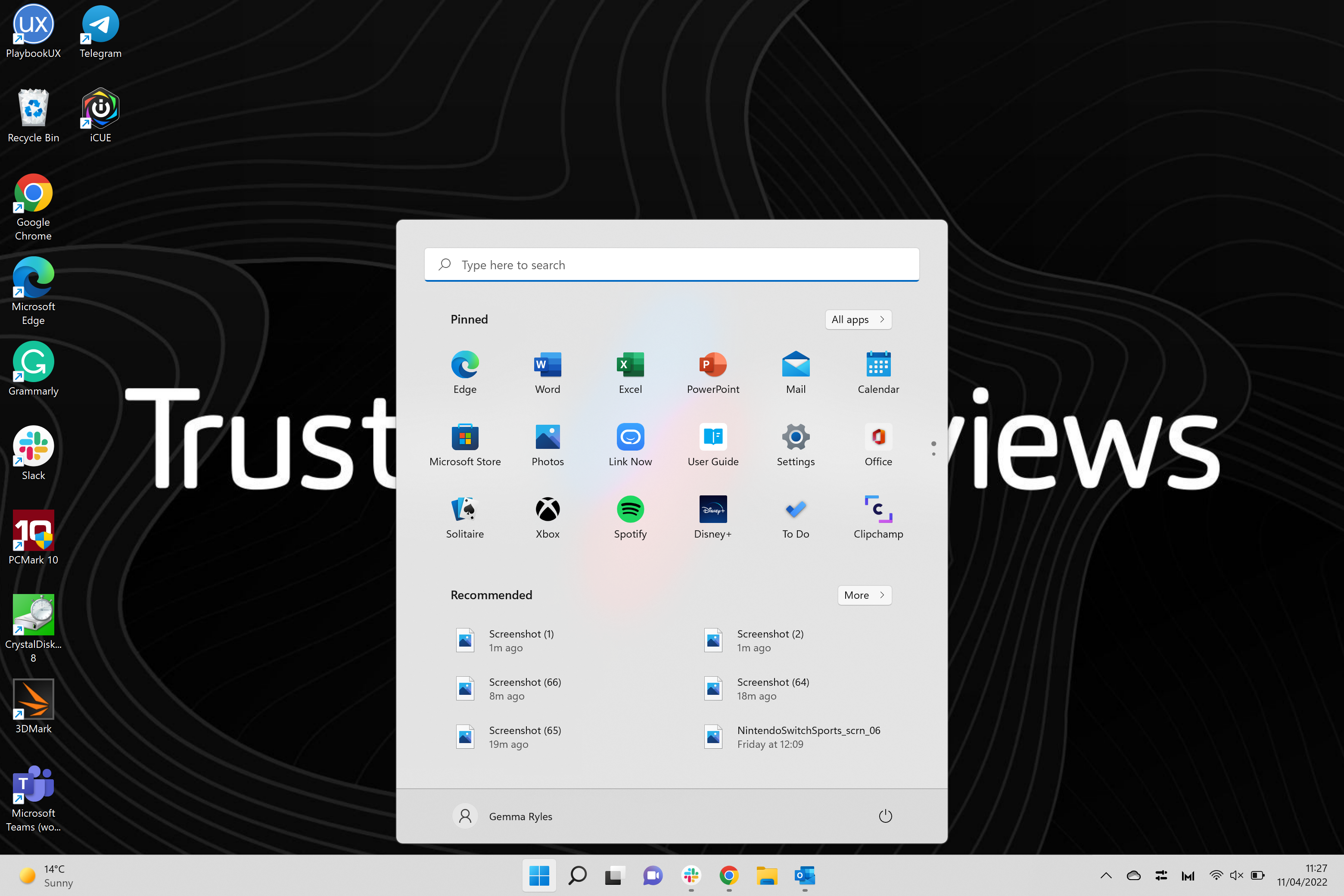
Using Windows Update
To update Windows 8 to Windows 11 using Windows Update, follow these steps:
- Make sure your computer meets the minimum hardware requirements for Windows 11.
- Check for any available updates for your current Windows 8 installation by going to Settings > Update & Security > Windows Update.
- If any updates are available, install them and restart your computer.
- Once your Windows 8 is up to date, go to Settings > Update & Security > Windows Update again and click on Check for updates.
- If the Windows 11 update is available, click on Download and install.
- Follow the on-screen instructions to complete the installation.
It is important to note that the release date for Windows 11 is October 5, 2021. Therefore, make sure to check for updates after this date to ensure you have the latest version of Windows.
Using the Windows 11 Upgrade Assistant
The Windows 11 Upgrade Assistant is a helpful tool that guides you through the process of updating your Windows 8 operating system to Windows 11. It ensures that your system meets the necessary minimum hardware requirements and checks for any software compatibility issues. The Upgrade Assistant also helps you free up disk space by identifying and removing unnecessary files. To use the Windows 11 Upgrade Assistant, follow these steps:
- Download the Upgrade Assistant from the official Microsoft website.
- Run the downloaded file to start the installation.
- Follow the on-screen instructions to complete the installation.
Once the Upgrade Assistant is installed, it will scan your system and provide you with a report on its compatibility with Windows 11. If any issues are detected, the Assistant will suggest solutions or alternative options. It is recommended to run the Upgrade Assistant before proceeding with the update to ensure a smooth transition to Windows 11.
Performing a clean installation
If you prefer a fresh start or if your current Windows 8 installation is experiencing issues, you can perform a clean installation of Windows 11. This method involves formatting your hard drive and installing a fresh copy of the operating system. Before proceeding, make sure to backup all your important data as this process will erase everything on your computer. To perform a clean installation of Windows 11, follow these steps:
- Download the Windows 11 installation media from the official Microsoft website.
- Create a bootable USB drive using the installation media.
- Restart your computer and boot from the USB drive.
- Follow the on-screen instructions to install Windows 11.
It is important to note that performing a clean installation will remove all your files and applications, so make sure to back up everything you need before proceeding. Once the installation is complete, you can run Windows Update to ensure that your system is up to date with the latest patches and security updates.
Troubleshooting
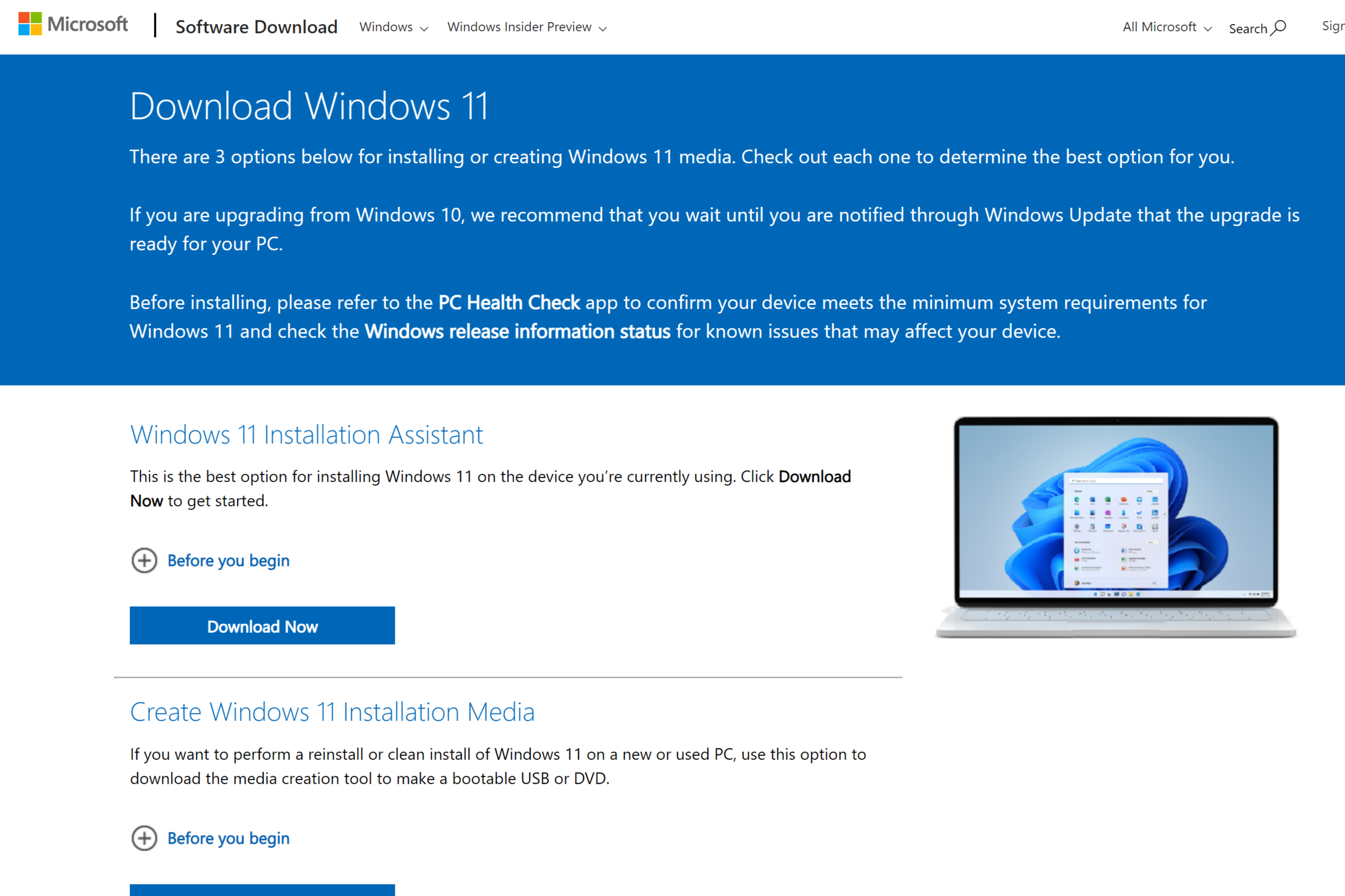
Common issues and solutions
Here are some common issues that you may encounter when updating from Windows 8 to 11 and their solutions:
- Compatibility issues: Some older software and hardware may not be compatible with Windows 11. Make sure to check the system requirements and update any outdated drivers or applications.
- Installation errors: If you encounter errors during the installation process, try restarting your computer and running the update again. If the issue persists, you can try performing a clean installation of Windows 11.
- Slow performance: Windows 11 is designed to be faster and more efficient than Windows 8. However, if you experience slow performance after the update, try optimizing your system by disabling unnecessary startup programs and performing a disk cleanup.
If you encounter any other issues or need further assistance, please refer to the Windows 11 support documentation or contact Microsoft support.
Rolling back to Windows 8
If you encounter any issues or compatibility problems after updating to Windows 11, you have the option to roll back to Windows 8. This can be done through the Settings app by going to Update & Security > Recovery and selecting the Go back to Windows 8 option. Keep in mind that rolling back to Windows 8 will remove any changes or updates made during the Windows 11 update process. It is recommended to backup your important files and applications before rolling back to Windows 8. If you need assistance with rolling back or have any questions, you can contact Microsoft Support for further guidance.
Getting help and support
If you encounter any issues or need assistance during the update process, there are several resources available to help you. Microsoft Support provides a variety of support options, including online documentation, community forums, and direct contact with support agents. You can also visit the Windows 11 Help Center for troubleshooting guides and frequently asked questions. Additionally, you can reach out to other Windows users for help and advice on online forums and social media platforms. Remember to provide as much information as possible about the issue you are facing to receive accurate and timely assistance.
FAQ (Frequently Asked Questions)

Can I update directly from Windows 8 to 11?
Yes, you can update directly from Windows 8 to Windows 11. Microsoft has made it possible for users of Windows 8 to upgrade to the latest version of their operating system without having to go through intermediate updates. This is a convenient and time-saving feature for users who want to take advantage of the new features and improvements in Windows 11. However, it is important to note that there are certain system requirements that need to be met in order to successfully update to Windows 11. It is recommended to check your hardware compatibility and ensure that you have a stable internet connection before initiating the update process. Additionally, it is always a good practice to back up your data before performing any major updates to avoid any potential data loss.
Will my files and applications be preserved during the update?
Yes, when you update from Windows 8 to Windows 11, your files and applications will be preserved. However, it is always recommended to back up your data before performing any major update. This will ensure that you have a copy of your important files in case anything goes wrong during the update process. It is also important to note that the compatibility of your applications may vary after the update. Some older applications may not work properly on Windows 11, especially if you are using older hardware or touchscreen laptops. It is advisable to check for software compatibility before updating and consider upgrading your hardware if necessary.
What should I do if the update fails?
If the update fails, there are several steps you can take to troubleshoot the issue. First, check your internet connection to ensure that you have a stable and reliable connection. If your internet connection is fine, you can try restarting your computer and attempting the update again. It is also recommended to disable any antivirus software temporarily as it may interfere with the update process. If these steps do not resolve the issue, you can contact Microsoft support for further assistance.


