Install Cygwin on Windows 10 Pro Step-by-Step

Uncover the secrets of installing Cygwin on Windows 10 Pro with this comprehensive step-by-step guide. Your command line awaits!
Table of Contents
Introduction to Cygwin and Windows 10 Pro
Are you curious about how you can use Linux stuff on your Windows 10 Pro computer? Well, that's where Cygwin comes in! Let's explore what Cygwin is all about and why it might be a handy tool to have on your Microsoft Windows device.
What is Cygwin?
Cygwin is like a magical bridge that lets you bring some of the cool features and tools from Linux over to your Windows computer. It's almost like having the best of both worlds in one place. With Cygwin, you can run Linux commands and programs right on your Windows 10 Pro system.
Why Windows 10 Pro is Cool
Having Windows 10 Pro on your PC opens up a world of possibilities. You get access to advanced features that can boost your productivity and enhance your overall computing experience. From improved security measures to seamless connectivity options, Windows 10 Pro is a powerful operating system that can take your work and play to the next level.
Before You Start
Before you jump into installing Cygwin on your Windows computer, there are a few key things you should check to make sure everything goes smoothly. Let's go over some important steps to prepare for the Installation process.
Checking Your PC's Health
First things first, it's essential to ensure that your Windows computer is in good shape before adding any new software. Take a quick look at your PC to make sure everything is running smoothly and there are no major issues that could interfere with the installation process.
Why Backups are Lifesavers
Backing up your important data before installing Cygwin is highly recommended. While the installation process is usually straightforward, it's always better to be safe than sorry. By creating a backup of your files, you can prevent any potential data loss and have peace of mind throughout the installation.
Getting Started with the Installation
Now that you're all set to install Cygwin on your Windows 10 Pro computer, let's dive into the first steps of getting this powerful tool up and running.
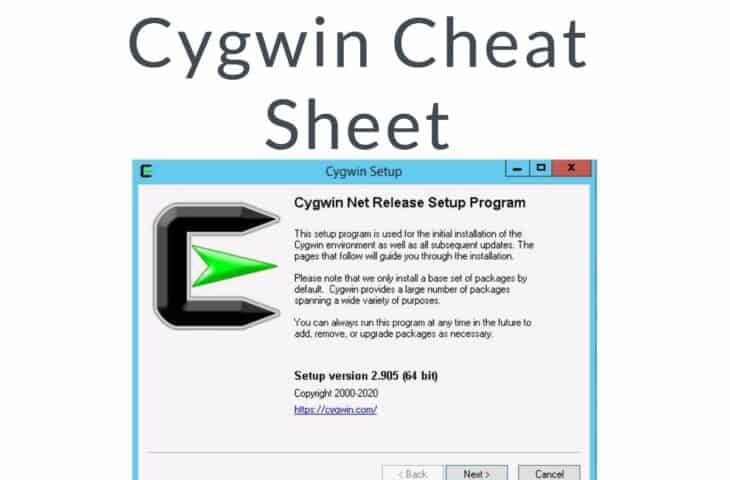
Image courtesy of www.pcwdld.com via Google Images
Finding the Cygwin Website
Before you can start the installation process, you'll need to head over to the official Cygwin website. You can do this by opening your preferred web browser and typing in "Cygwin" in the search bar. Click on the official Cygwin website link, which should be one of the top results, to access the site.
Choosing the Right Cygwin Version
Once you're on the Cygwin website, you'll need to choose the right version to download. Look for a button or link that says "Install Cygwin" or something similar. Click on it to start the download process. Make sure to select the version that corresponds to your Windows 10 Pro operating system to ensure compatibility.
Step-by-Step Installation Process
Before we can start using Cygwin on your Windows computer, we need to install it first. To do this, you'll need to download the Cygwin installer from their website. Once the installer is downloaded, locate the file and double-click on it to open it. This will begin the installation process.
Choosing Installation Preferences
During the installation process, you will be prompted to make certain choices regarding the installation preferences. These preferences include selecting the installation directory, choosing between installing for all users or just yourself, and deciding whether to create icons on your desktop or start menu. Make sure to review these options and choose the settings that best suit your needs.
Selecting Packages
After setting your installation preferences, you will need to select the packages you want to install with Cygwin. Cygwin offers a wide range of packages and tools that you can choose from. You can either select individual packages or choose pre-configured sets of packages based on your interests or needs. Take your time to select the packages that you think will be most useful to you.
| Step | Instructions |
|---|---|
| 1 | Download the Cygwin installer from the official website |
| 2 | Run the installer and choose "Install from Internet" option |
| 3 | Select a download site and choose the packages you want to install |
| 4 | Wait for the installation to complete |
| 5 | Set your PATH environment variable to include Cygwin binaries |
| 6 | Launch Cygwin terminal from the Start menu and start using it |
Completing the Installation
Once you have selected the packages you want to install, the Cygwin installer will begin downloading and installing them on your Windows computer. This process may take some time depending on the size of the packages you selected and your internet connection speed. Once the installation is complete, you will receive a notification that Cygwin has been successfully installed on your computer. Congratulations, you're now ready to start using Cygwin!
After Installation: What’s Next?
Now that you have successfully installed Cygwin on your Windows PC, it's time to explore and make the most out of this powerful tool. Here are a few things you can do next to get started:
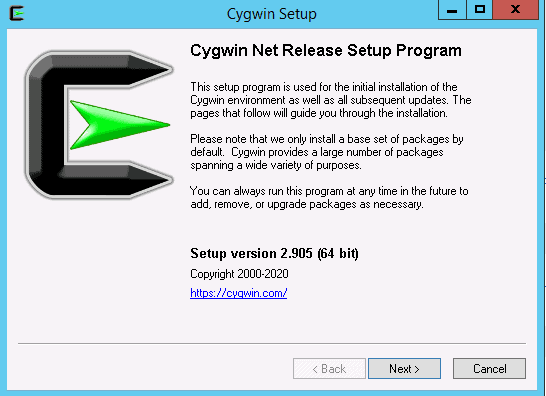
Image courtesy of www.pcwdld.com via Google Images
Starting Cygwin for the First Time
After the installation process is complete, you can find Cygwin by searching for it in your Windows Start menu. Click on the Cygwin icon to open the program. You will see a command-line interface that looks similar to a terminal window in Linux. This interface is where you can enter commands to interact with the Linux-like environment provided by Cygwin.
Testing Out Cygwin with Commands
Once you have Cygwin open, you can start experimenting with various commands to see how it works. For example, you can try basic commands like "ls" to list files in a directory, "pwd" to print the current working directory, or "mkdir" to create a new directory. These commands will allow you to navigate through your files and folders within the Cygwin environment, similar to how you would in a Linux system.
By familiarizing yourself with these basic commands, you can start to leverage the power of Cygwin and perform tasks more efficiently within the Linux-like environment on your Windows PC. Have fun exploring and discovering all the possibilities that Cygwin has to offer!
Conclusion and Recap
Throughout this guide, we've explored how to install Cygwin on your Windows 10 Pro computer. Cygwin is a powerful tool that allows you to use Linux programs and commands on your Windows PC. Let's recap the steps we've taken and the benefits of using Cygwin on your Windows 10 Pro system.
Summary of Installation Steps
We started by introducing what Cygwin is and why it's useful on a Windows 10 Pro computer. Then, we covered the basics you need to check before starting the installation process, such as ensuring your PC is healthy and backing up your data. Next, we dived into finding the Cygwin website, choosing the right version, running the installer, selecting packages, and completing the installation.
Using Cygwin on Windows 10 Pro
Now that you have Cygwin installed, you can harness the power of Linux tools and commands on your Windows 10 Pro device. This opens up a whole new world of possibilities, allowing you to streamline your workflow, access a plethora of software, and enhance your programming capabilities. By utilizing Cygwin, you can seamlessly bridge the gap between Windows and Linux environments, giving you the best of both worlds.
So, whether you're a seasoned developer looking to expand your toolkit or a curious enthusiast eager to explore the world of Linux, Cygwin on Windows 10 Pro has you covered. Embrace the versatility and functionality that Cygwin brings to your Windows PC, and start unlocking new levels of productivity and creativity today.
FAQs
What if Cygwin doesn't install?
If you encounter any issues during the installation process of Cygwin on your Windows 10 Pro computer, don't worry! Here are a few things you can try:
1. Ensure that you are following the step-by-step guide correctly. Double-check each step to make sure you haven't missed anything.
2. Check your internet connection. Sometimes a slow or unstable connection can cause problems with downloading the necessary files for Cygwin.
3. Try running the installer as an administrator. Right-click on the installer file and select "Run as administrator" to see if that resolves the issue.
4. If all else fails, you can visit the Cygwin website for troubleshooting tips and forums where you can ask for help from the community.
Can I use Cygwin with other versions of Windows?
While Cygwin is specifically designed for Microsoft Windows operating systems, it is primarily used on Windows 10 Pro. However, you can also install Cygwin on other versions of Windows, such as Windows 7 and Windows 8. The installation process may vary slightly depending on the version of Windows you are using, but Cygwin should work on most Windows computers.

