Install Office 2019 on Win 10 Pro

Discover the step-by-step guide to installing Office 2019 on Windows 10 Pro - streamline your work and boost productivity!
Table of Contents
Welcome to the guide on how to put Microsoft Office 2019 onto your computer with Windows 10 Professional! We're going to learn step-by-step what you need to do to start using Word, Excel, and PowerPoint on your Windows PC.
Getting Ready to Install Office 2019
Before we dive into the exciting world of Microsoft Office 2019, let's make sure we have everything we need to install it on your Windows PC.
Check Your Windows Version
First things first, let's check if your computer is running Windows 10 Professional. This version of Windows is perfect for running Microsoft Office 2019 smoothly, so let's make sure you're all set.
Create a Backup
It's always a good idea to back up your important files before installing new software. This way, you can keep your work safe in case anything unexpected happens during the installation process. Let's learn how to create a backup to ensure your documents are secure.
Now that we've confirmed your Windows version and safeguarded your files, we're all set to move on to the next steps of installing Microsoft Office 2019. Let's get started!
Where to Get Microsoft Office 2019
You're probably wondering where you can find Microsoft Office 2019. Let's go through the options, including the Windows Store.
Purchasing Office 2019
If you want to get Microsoft Office 2019, you can buy it either online or from a store. Purchasing it online is convenient and quick. Here's how you can do it:
1. Go to the official Microsoft website.
2. Look for the Office 2019 product page.
3. Select the version of Office 2019 you want to purchase (e.g., Home & Student, Home & Business).
4. Add it to your cart and proceed to checkout.
5. Follow the payment instructions to complete your purchase.
Downloading Office 2019
Once you've successfully bought Microsoft Office 2019, it's time to download it onto your computer. Follow these steps to download Office 2019:
1. Check your email for a purchase confirmation or a product key.
2. Go to the official Microsoft website and sign in with the account you used to purchase Office 2019.
3. Find the option to download Office 2019 and click on it.
4. Enter the product key if required and begin the download process.
5. Follow the on-screen instructions to complete the download.
By purchasing and downloading Office 2019 through the official Microsoft website, you ensure that you are getting a genuine and secure copy of the software.
Installing Microsoft Office 2019
Now comes the exciting part: putting Office 2019 onto your computer! It's like adding a new game, but this one helps with school and work.
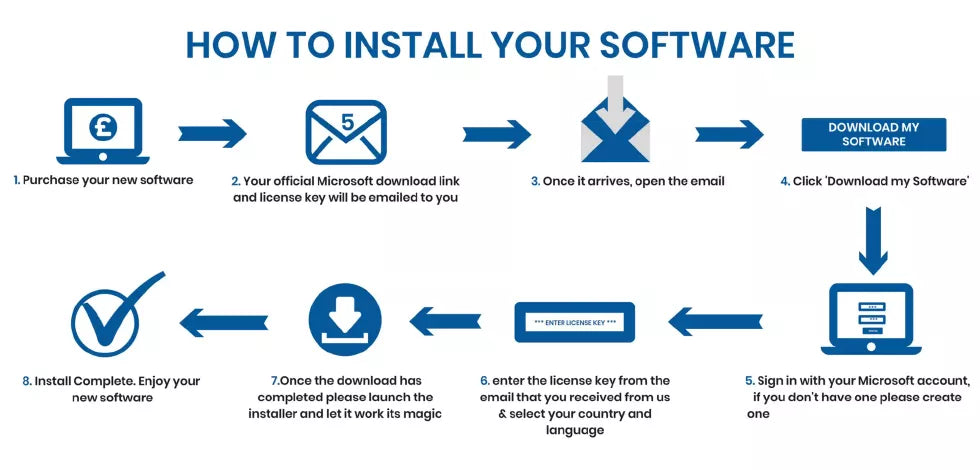
Image courtesy of digital-zone.co.uk via Google Images
Running the Installer
Once you've downloaded Office 2019, I'll show you how to start the installation process. It's just like setting up a new game!
Following Installation Steps
There will be steps and questions as you install Office 2019. We'll go over what you'll see and what you need to do.
Completing the Installation
After a few clicks and some waiting time, Office 2019 will be ready to use!
Getting Started with Office 2019
Great job on installing Office 2019! Let's talk about the first things you should do to start using it on your Windows laptop.
Opening Office Apps for the First Time
So, you've got Office 2019 all set up on your Microsoft laptop? Awesome! Now, let's find out how to open the Office apps for the very first time. When you're ready to write an essay for school in Word, make a vibrant presentation with PowerPoint, or maybe even calculate some cool math in Excel, just follow these steps:
| Step | Instructions |
|---|---|
| 1 | Ensure your Windows 10 Pro is up to date with the latest updates. |
| 2 | Go to the official Microsoft website and purchase a copy of Office 2019 for Windows. |
| 3 | Once you have purchased the software, download the installation file from your account. |
| 4 | Locate the downloaded file and double click on it to start the installation process. |
| 5 | Follow the on-screen instructions to complete the installation process. |
| 6 | Once installed, open any Office application and activate your license using the product key provided. |
Creating Your First Document
Creating a new document, whether it's for a school project or just for fun, is super easy! Let's do it together. You can start by opening Word and clicking on the "Blank document" template. Now, you can type away your thoughts, decorate your text, and even add pictures or graphs. Look at you go, already using Office 2019 like a pro!
Tips and Troubleshooting
Sometimes, things may not go as planned. If you run into trouble, here are some tips and tricks to help.

Image courtesy of techcommunity.microsoft.com via Google Images
Common Installation Issues
If you encounter any of the following issues during the installation of Microsoft Office 2019 on your Windows 10 Professional computer, don't worry! Here's how you can troubleshoot them:
1. Installation Stalling: If the installation progress bar seems stuck, try waiting for a few more minutes. If it doesn't move, you can try restarting your computer and running the installer again.
2. Compatibility Errors: Sometimes, compatibility issues can arise. Make sure your Windows 10 Professional is up to date with the latest updates. You can check for updates in the settings menu.
3. Product Key Not Working: If you're prompted to enter a product key and it's not being accepted, double-check that you've entered it correctly. Product keys are case-sensitive, so ensure you're typing it in exactly as provided.
4. Missing Files: If any necessary files are missing during the installation process, try re-downloading the Office 2019 installation file from where you originally downloaded it.
Where to Get Help
If you've tried troubleshooting common installation issues and are still facing challenges with installing Microsoft Office 2019 on your Windows 10 Professional PC, don't worry! There are resources available to help you:
1. Microsoft Support: Visit the official Microsoft Support website to access troubleshooting guides, community forums, or chat with a support agent for personalized assistance.
2. Windows Help: You can also explore the Windows Help feature on your computer for step-by-step guides and solutions to common software installation problems.
Remember, everyone encounters a bump in the road when installing software sometimes. Don't hesitate to seek help when you need it to make the process smoother!
Conclusion
You did it! You've successfully installed Microsoft Office 2019 on your Windows 10 Professional computer. Now, you have powerful tools like Word, Excel, and PowerPoint at your fingertips to help you with school projects, homework assignments, and even personal tasks.
Remember, practice makes perfect! The more you explore and use Office 2019, the more familiar and comfortable you'll become with all its features. Don't be afraid to try new things and experiment with different tools within the software.
Whether you're typing up an essay, creating a presentation, or organizing data in a spreadsheet, Office 2019 is here to make your work easier and more efficient. Enjoy the convenience and functionality that this software provides, and make the most out of your Windows PC and Microsoft Office tools!
FAQs
Do you have more questions? Here are some answers to common questions about installing Office 2019.
Q: Can I install Microsoft Office 2019 on any Windows PC?
A: Microsoft Office 2019 is designed to work with Windows 10 Professional. So, if your computer is running Windows 10 Professional, you should be able to install Office 2019 without any issues.
Q: Will installing Microsoft Office 2019 slow down my computer?
A: Installing Office 2019 should not significantly slow down your computer. However, if your computer is already running slow, it might be a good idea to check the system requirements for Office 2019 to ensure your PC meets the necessary specifications.
Q: Do I need to have an internet connection to install Microsoft Office 2019?
A: Yes, you will need an internet connection to download and install Office 2019. Make sure you have a stable internet connection before starting the installation process.


