Install PowerToys in Win 11 Easily

Unlock the hidden potential of Windows 11 with PowerToys - the must-have tool suite for maximizing productivity and efficiency!
Table of Contents
Introduction to PowerToys for Windows 11
Welcome, Windows 11 users! Today, we're going to dive into the exciting world of PowerToys and discover how they can enhance your experience on your Microsoft Windows computer. PowerToys are like supercharged tools that can make using your Windows 11 PC even more fun and efficient. Let's explore what PowerToys are all about and why they're so cool!
PowerToys are a set of handy utilities and tools created by Microsoft to add extra functionality and customization options to your Windows 11 operating system. They can help you personalize your desktop, boost your productivity, and simplify your daily tasks. Whether you're a student, a gamer, or someone who works from home, PowerToys have something for everyone!
Important Things to Know Before Installing
Before diving into installing PowerToys on your Windows PC, there are some important things you need to check and keep in mind to ensure a smooth installation process.
Check Your Windows Version
First things first, you need to make sure that your computer is running Windows 11. PowerToys are designed to work specifically with Windows 11, so it's crucial to have the right operating system in place. To check your Windows version, you can go to your settings and look for the system information section. If you're not running Windows 11, you'll need to upgrade before proceeding with the installation of PowerToys.
Tech Stuff to Keep in Mind
There are a few technical requirements you need to keep in mind before installing PowerToys. Your Windows PC should meet the minimum system requirements for running Windows 11 to ensure that PowerToys run smoothly. Additionally, make sure that your computer has enough storage space available to accommodate the installation of PowerToys without any issues. It's also a good idea to back up any important data on your computer before proceeding with the installation, just in case anything goes wrong during the process.
Step-by-Step Guide to Installing PowerToys
Now we'll walk through the steps to get PowerToys onto your Windows 11 PC, making it easy peasy.
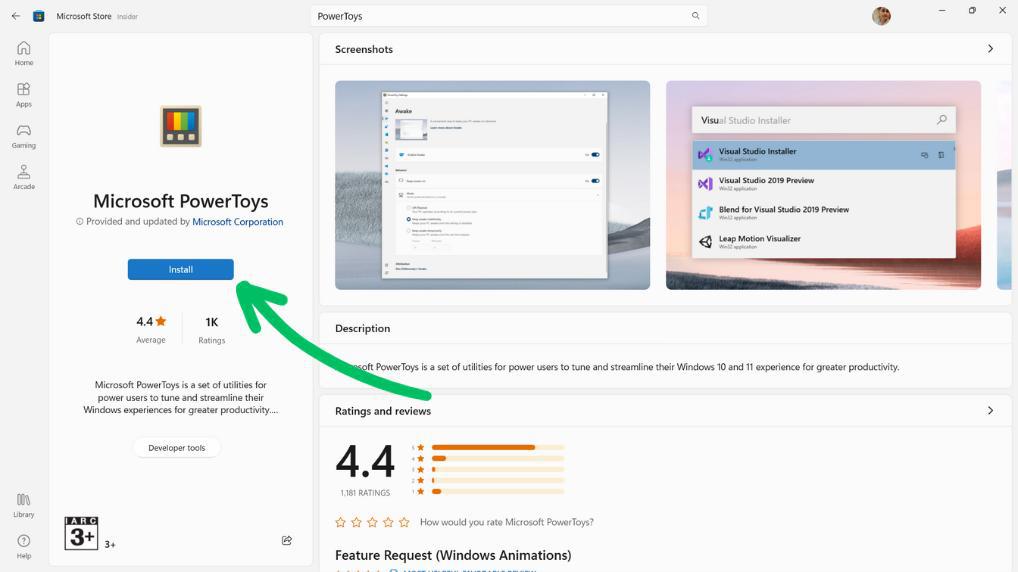
Image courtesy of www.geeksforgeeks.org via Google Images
Finding PowerToys
First up, we need to know where to find PowerToys so we can download them.
Download and Setup
Next, I'll show you how to download PowerToys and start setting them up on your computer.
Finalizing Installation
Lastly, I'll help you finish putting PowerToys on your machine.
What You Can Do With PowerToys Once Installed
After you've got PowerToys installed on your Windows computer, you're all set to explore the exciting features and functionalities it offers. Let's dive into what you can do with PowerToys and how it can enhance your Windows experience.
Customizing Windows
One of the coolest things about PowerToys is the ability to customize your Windows interface to suit your preferences. You can change the color scheme, customize the taskbar, and even tweak the layout of your desktop. With PowerToys, you have the power to make Windows look and work exactly the way you want it to.
Boosting Your Productivity
PowerToys includes a range of tools designed to boost your productivity and help you work more efficiently on your Windows computer. For example, you can take advantage of features like a quick launcher, window management tools, and keyboard shortcuts that streamline your workflow. These productivity tools can save you time and make using your computer a breeze.
| Step | Description |
|---|---|
| 1 | Visit the PowerToys GitHub releases page |
| 2 | Scroll down to the latest release and download the installer |
| 3 | Run the installer and follow the on-screen instructions |
| 4 | After installation, launch PowerToys from the Start menu |
Troubleshooting Common Issues With PowerToys
If you're trying to open PowerToys on your Windows 11 computer but it just won't start, don't worry! Here are a few things you can try to get it up and running smoothly:

Image courtesy of pureinfotech.com via Google Images
1. Restart your computer: Sometimes a simple restart can solve the problem. Close any open programs, restart your computer, and then try opening PowerToys again.
2. Reinstall PowerToys: If restarting doesn't work, you might need to reinstall PowerToys. Uninstall the program from your computer and then download and install it again from the official website.
3. Check for updates: Make sure you have the latest version of PowerToys installed on your computer. Updates can often fix bugs and issues that might be preventing the program from opening.
Fixing Tools That Aren't Working
Sometimes, a specific tool within PowerToys might not be working as expected. Here's how you can troubleshoot and fix tools that aren't functioning properly:
1. Restart the tool: Close and reopen the tool that's giving you trouble. Sometimes a simple restart can resolve minor issues.
2. Update the tool: Check if there's an update available for the specific tool that's not working correctly. Updating the tool to the latest version might resolve the issue.
3. Check compatibility: Ensure that the tool is compatible with your version of Windows 11 and any other software or applications you're using. Incompatibility can cause tools to malfunction.
By following these troubleshooting tips, you should be able to resolve common issues with PowerToys on your Windows 11 computer and get back to enjoying all the exciting features it has to offer!
Summary of Installing PowerToys
Installing PowerToys on your Windows 11 computer is a great way to enhance your user experience and boost productivity. In this section, we will recap the key steps involved in installing PowerToys and highlight the benefits of having this powerful tool on your PC.
Downloading PowerToys
The first step in installing PowerToys is to locate where to download the software. You can easily find the official PowerToys download page on the Microsoft website or through a trusted source. Once you find the download link, click on it to start downloading the installation file to your computer.
Setting Up PowerToys
After downloading the PowerToys installation file, you will need to run the setup wizard. Follow the on-screen instructions to install PowerToys on your Windows 11 PC. The setup process is simple and straightforward, making it easy for even beginners to get started with PowerToys.
Finalizing Installation
Once the installation is complete, you can start exploring the features and functionalities of PowerToys. Take some time to customize the settings and preferences according to your needs. You can now enjoy the benefits of PowerToys, such as improved customization options and enhanced productivity tools.
By following these steps, you can easily install PowerToys on your Windows 11 computer and unlock a whole new level of functionality and efficiency. PowerToys is a must-have tool for Windows users looking to enhance their computing experience.
FAQs About PowerToys
Can PowerToys be used on phones or tablets?
If you're wondering whether you can use PowerToys on devices like phones or tablets, the answer is no. PowerToys are specifically designed to work with Windows computers, like your laptop or desktop. They won't work on devices that run on operating systems other than Microsoft Windows.
What if I get an error during installation?
Don't worry if you encounter an error message while installing PowerToys on your Windows 11 computer. Sometimes, technical glitches can happen, but there's a simple solution. Try restarting your computer and running the installation process again. If the problem persists, you can visit the official PowerToys website for troubleshooting tips or contact their support team for assistance.


