Install Python in Win 10 Guide

Uncover the secrets of installing Python on your Windows 10 system with this comprehensive step-by-step guide. Don't miss out!
Table of Contents
Introduction: Getting Started with Python on Windows 10
Welcome to the world of Python! If you're wondering "How do I install Python?" and if you have Windows 10, you're in the right place. Python is a special type of computer language that makes it easy for kids like you to create fun games, cool apps, and even helpful school projects. But before we dive into the exciting world of Python, let's first make sure you have Windows 10 on your computer.
What is Python?
Python is like a secret code that lets you tell your computer what to do. You can use Python to make your own games, write stories that come to life on screen, and even build robots! It's super fun and easy to learn, perfect for curious minds like yours.
Checking Your Windows Version
Now, before we get started with Python, let's check if you have Windows 10 on your computer. To do this, look at the bottom left corner of your screen. If you see a little Windows icon, you're all set! You have Windows 10 and are ready to start coding with Python.
Step 1: Downloading Python for Windows 10
Before you start coding with Python on your Windows 10 computer, you need to download it first. The best place to get Python is from the official Python website. Open your web browser, like Google Chrome or Microsoft Edge, and type in "python.org" in the address bar. Press Enter, and you'll land on the Python website.
Choosing the Right Python Version
On the Python website, you will see a big button that says "Downloads" at the top of the page. Click on it to go to the downloads section. You will find different versions of Python available for download. Look for the one that says "Windows" and click on it. Make sure to select the version that matches your Windows 10 operating system.
Starting the Download
Once you've chosen the correct version for Windows 10, scroll down a bit, and you will see a list of files available for download. Find the one that says "Windows x86-64 executable installer" and click on it. Your browser will start downloading the Python installer file. It might take some time, depending on your internet speed, so be patient!
Running the Installer
Once you have successfully downloaded the Python installer file, it's time to run the Installation process. Locate the downloaded file, usually in your 'Downloads' folder, and double-click on it to start the installation wizard. This wizard will guide you through the necessary steps to install Python on your computer.
Selecting Install Options
During the installation process, you will come across various options and checkboxes. For a typical installation, you can simply click 'Next' or 'Install' without changing any settings. However, if you are unsure, keep the default settings as they are usually the best choice for beginners. Just follow the prompts and click through the installation process until it is complete.
Completing the Installation
After the installation process finishes, you should see a message confirming that Python has been successfully installed on your computer. To ensure everything went smoothly, you can check by opening a command prompt and typing 'python --version' to see the installed version of Python. If you see a version number displayed, congratulations, Python is now installed on your system and ready to use!
Step 3: Verify Python Installation and Update Path
Now that you've successfully installed Python on your computer, it's essential to verify that it was installed correctly. One way to do this is by checking the Python version. To check the version, you can open the Command Prompt by searching for it in the Windows search bar. Once the Command Prompt is open, type python --version and press Enter. If Python is installed correctly, you should see the version number displayed on the screen.
| Step | Description |
|---|---|
| 1 | Download the Python installer from the official website |
| 2 | Run the installer and select the option to add Python to PATH |
| 3 | Choose the installation directory and customize the installation options |
| 4 | Click on "Install" to begin the installation process |
| 5 | Wait for the installation to complete |
| 6 | Verify the installation by opening a command prompt and typing "python --version" |
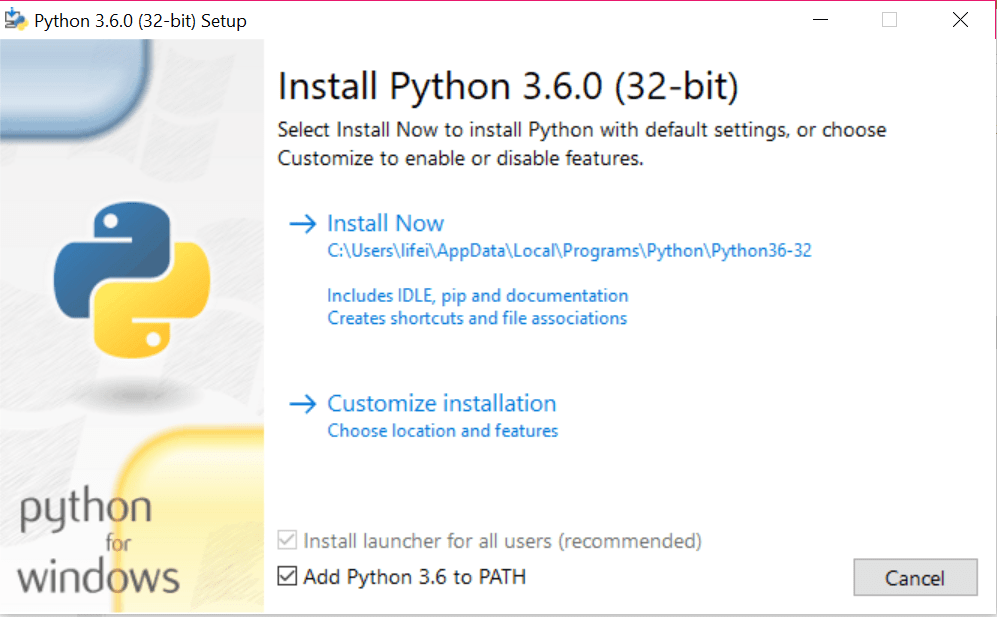
Image courtesy of via Google Images
Updating the System Path
The system path is a list of directories that the operating system searches for executable files. If Python is not added to the system path during installation, you may encounter errors when trying to run Python programs from the Command Prompt. To update the system path, you need to locate the directory where Python is installed. Typically, Python is installed in C:\PythonXX, where XX represents the version number.
To update the system path, right-click on 'This PC' or 'My Computer' on your desktop and select 'Properties.' In the System Properties window, click on 'Advanced system settings.' Under the System Properties window, click on 'Environment Variables.' In the Environment Variables window, look for the 'Path' variable in the System variables section and click 'Edit.' Add the path to the Python directory (e.g., C:\PythonXX) to the list of paths, separating each path with a semicolon. Click 'OK' to save the changes.
By updating the system path, you ensure that the computer can locate the Python executable whenever you run a Python script or command in the Command Prompt.
Extra Information: Understanding Windows and Python
If you're wondering whether Windows 10 comes at a cost, the answer is both yes and no. When you purchase a new computer or laptop, Windows 10 is often pre-installed, meaning you don't need to pay extra for it. However, if you need to upgrade to Windows 10 from an older version, such as Windows 7 or 8, there may be a fee involved. It's best to check with an adult or guardian to see if your computer already has Windows 10 or if you need to upgrade.
Comparing Windows 10 and Windows 11
Windows 11 is the newer version of the Windows operating system that came after Windows 10. While both versions are suitable for running Python and coding, Windows 11 offers some additional features and improvements over Windows 10. These include a redesigned Start menu, improved multitasking options, and better compatibility with newer hardware. For most coding and programming tasks, Windows 10 is still a great choice, but if you have the option to use Windows 11, it might offer a more modern and efficient experience.
Reasons Why Some Windows Versions Are Free
Microsoft, the company behind Windows, sometimes offers free upgrades or versions for a few reasons. One reason could be to encourage more people to use their latest software, which helps them stay competitive in the market. Another reason is to ensure that users have access to the latest security updates and features, even if they can't afford to pay for new software. By providing free versions of Windows, Microsoft can reach more users and create a more secure and up-to-date computing environment for everyone.
Conclusion: Now You Are Ready to Start Coding!
After following all the steps outlined in this guide, you are now fully equipped to start coding with Python on your Windows 10 computer! Congratulations on successfully installing Python and taking the first step towards becoming a young programmer.

Image courtesy of via Google Images
Python is a powerful and versatile programming language that can be used for a variety of fun projects, from creating simple games to developing websites and applications. With Python installed on your computer, the possibilities are endless, and you can let your creativity run wild.
Remember, learning to code is like learning a new language – it may take time and practice, but with dedication and patience, you will soon become a coding pro. Don't be afraid to make mistakes or ask for help when needed. Coding is all about problem-solving and experimentation, so don't be afraid to try new things and test out your ideas.
So, grab your keyboard, open up Python, and start exploring the exciting world of programming. Who knows, you might just uncover a passion for coding that will shape your future career and set you on a path to success. Happy coding!
FAQs: Your Questions Answered
Can I install Python on other versions of Windows?
Yes, Python can be installed on versions of Windows other than Windows 10. As long as your operating system meets the requirements for Python, you should be able to install it smoothly. Just make sure to download the appropriate Python version for your Windows version.
What if I face an error while installing Python?
If you encounter an error during the installation process, don't worry! Here are a few troubleshooting tips you can try:
1. Make sure you have downloaded the correct Python version for your Windows system.
2. Check your internet connection to ensure that the download process is not interrupted.
3. Restart your computer and try running the installer again.
If the issue persists, you can ask for help from a teacher, parent, or someone knowledgeable about computers.
Do I need my parent's help to install Python?
While installing Python on Windows 10 is designed to be straightforward, there may be instances where it's helpful to have an adult assist you. For example, if you encounter any technical issues or error messages during the installation process, it might be a good idea to ask for your parent's help. They can provide valuable guidance and support to ensure a smooth installation.

