Install Python on Win 10 Guide

Unravel the mystery of installing Python on Windows 10 step by step, from download to configuration and beyond.
Table of Contents
Introduction: The Exciting World of Python Programming
Are you ready to dive into the exciting world of programming with Python? In this guide, we will walk you through the process of installing Python on your computer with Windows 10. Whether you're a beginner or looking to expand your coding skills, Python is a versatile language that is both powerful and easy to learn.
Learning to program with Python opens up a world of possibilities, from creating simple scripts to developing complex web applications and games. With its clear and readable syntax, Python is a great language for aspiring programmers of all ages.
By the end of this guide, you'll have Python up and running on your Windows 10 system, ready to start your coding journey. So, let's get started with installing Python!
Checking Your Windows 10 System
Before you can dive into the world of Python programming, it's essential to ensure that your computer is running on Windows 10. Let's explore what Windows 10 is and how to check if you have it.
What is Windows 10?
Windows 10 is an operating system, like the brain of your computer. It helps your computer run smoothly and allows you to use different software, like Python. Most new computers come with Windows 10 already installed, but if you're not sure, there are ways to check.
Is My Windows Version Up to Date?
To make sure you have Windows 10, you can check if your version is up to date. Simply click on the Start button, then go to Settings > System > About. Look for the "Version" section to see if it says "Windows 10." If not, you might need to update your system or get Windows 10.
Where to Download Python
In order to start your exciting Python programming journey, you first need to download Python onto your Windows 10 computer. Let's explore where you can find the official Python download and how to choose the right version for your needs.

Image courtesy of data-flair.training via Google Images
Choosing the Correct Python Version
Python comes in different versions, each serving specific purposes. The latest version is usually the best choice for beginners, as it includes the newest features and improvements. However, if you're working on a project that requires compatibility with older code, you might opt for an older version. Be sure to select the version that suits your programming goals.
Navigating to the Python Website
To download Python, you'll need to visit the official Python website. Open your web browser, type 'python.org' in the address bar, and press Enter. Once on the website, look for the 'Downloads' section. Click on the download link that corresponds to your Windows operating system, which in this case is Windows 10. You're now one step closer to becoming a Python enthusiast!
Running the Installer
Once you have downloaded the Python installer, it's time to run it. Locate the downloaded file, usually in the Downloads folder, and double-click on it to begin the installation process. A window will pop up to guide you through the setup.
Completing the Setup
After launching the installer, follow the prompts to complete the installation. You will be asked to choose the installation location and any additional settings. Make sure to check the box that says "Add Python to PATH" during the installation. This is important for your computer to recognize Python commands when you use the Command Prompt.
Verifying Python Installation
After successfully installing Python on your Windows 10 computer, it's essential to verify that the installation was done correctly so you can start using this powerful programming language. Follow these simple steps to make sure Python is ready to go:
Opening the Command Prompt
To check if Python is properly installed on your computer, you need to open the Command Prompt. You can do this by pressing the Windows key on your keyboard, typing "cmd" into the search bar, and hitting Enter. The Command Prompt window will then appear on your screen.
Testing Python
Once you have the Command Prompt open, you can test if Python is working by typing a specific command. Simply type "python --version" (without the quotation marks) and press Enter. If Python is installed correctly, you should see the version number of Python displayed on the screen. This confirms that Python is ready to use on your Windows 10 computer!
| Step | Description |
|---|---|
| 1 | Download the latest version of Python from the official website (https://www.python.org/downloads/) |
| 2 | Run the installer and select the option to add Python to PATH during installation |
| 3 | Choose the installation directory and click on "Install Now" |
| 4 | Wait for the installation to complete and verify by opening a command prompt and typing "python --version" |
Summary: Python and Windows 10
Installing Python on Windows 10 is an exciting journey into the world of programming. By following simple steps, you can unlock a world of possibilities in coding and software development. Let's recap the process we've covered so far.
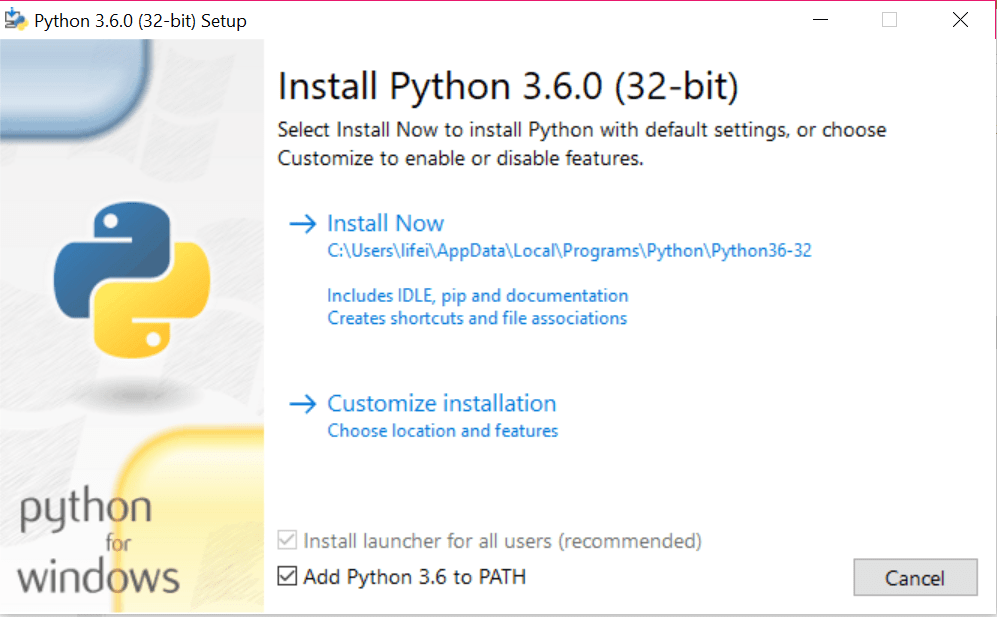
Image courtesy of data-flair.training via Google Images
Downloading Python
First, we discussed how to find the official Python download for Windows 10. It's essential to choose the correct version of Python that suits your needs. Navigating to the Python website and initiating the download is a breeze once you know where to go.
Installing Python
The installation process involves running the installer you downloaded, selecting the right options, and completing the setup. Once the installation is done, you'll be ready to start coding in Python.
Verifying Python Installation
To ensure Python is correctly installed, we covered how to open the Command Prompt and run a simple test command. If Python responds as expected, you're all set to begin your coding journey.
Windows 11 Consideration
While we focused on Windows 10, you might be curious about Windows 11. Windows 11 offers a sleeker design and improved features, but the decision between Windows 10 and 11 depends on your preferences and needs. Both operating systems support Python, so you can choose the one that works best for you.
FAQs
Can I use Python with Windows 10?
Yes, Python is fully compatible with Windows 10. You can easily install and use Python on your Windows 10 computer for all your programming needs.
Is it free to download Python?
Yes, Python is a completely free and open-source programming language. You can download it at no cost from the official Python website.
What should I do if Python won't install?
If you encounter any issues while trying to install Python, there are a few simple troubleshooting steps you can try. First, ensure that you are downloading the correct version of Python for your operating system. You can also check your internet connection and try downloading the installer again. If the problem persists, you can reach out to the Python community for help and guidance.
Can I upgrade to Windows 11 to use Python?
While Python is compatible with Windows 11, it's important to note that you do not need to upgrade to Windows 11 in order to use Python on your computer. As long as you have Windows 10, you can easily install and run Python without any issues. However, if you choose to upgrade to Windows 11 in the future, Python will still work seamlessly on the new operating system.


