Install Python on Windows: A Step-By-Step Guide

Dive into the world of Python with our easy-to-follow guide on installing Python on Windows. Start coding today!
Table of Contents
Introduction to Installing Python
Hey friends! Today we're going to learn how to put Python, a really cool coding language, on your Windows computer. We'll go through each step so you can become a little programmer!
But before we dive into the installation process, let's chat about Python. It's not a slithery snake this time; it's a special language that helps computers understand what to do. Python is super important for making games, websites, and all kinds of amazing stuff on your computer!
Now, let's get started on this fun adventure of installing Python on your Windows computer!
What is Python?
Before we start talking about how to put Python on your computer, let's first understand what Python actually is. Python is not a slithery snake; it's a powerful coding language that helps computers understand what to do. Think of it as a special type of recipe book that tells your computer how to create amazing things like games, websites, and all sorts of cool stuff!
Checking Your Windows Version
First, we need to make sure your computer is ready for Python. You might have Windows 10 or maybe Windows 11. Let's find out which one you have and if it's the right one for Python.

Image courtesy of manage.accuwebhosting.com via Google Images
How to Find Out Which Version of Windows You Have
Let's go on a little detective mission to figure out if you have Windows 10 or Windows 11. We'll need to check your computer's settings to see what it says.
Checking your Windows version is like looking at the tag on your t-shirt to see if it's a small or a medium. It helps us know if Python will fit nicely on your computer.
We'll guide you step by step so you can find out if your computer is rocking Windows 10 or Windows 11. Once we know that, you'll be all set to start coding with Python!
Getting Python Ready to Install
Now that we're sure about your Windows version, it's time to get Python. We're going to find the right place on the internet to download it. Don't worry; it's easier than finding Waldo!
Where to Download Python
I'll tell you about a special spot on the web where you can grab Python for your computer.
Choosing the Right Python Version
There are a few different Pythons – kind of like having different flavors of ice cream. We’ll pick the one that’s just right for your computer!
Installing Python on Your Computer
This is the big step where we put Python onto your computer. I'll walk you through it bit by bit, so you can do it without any hiccups.
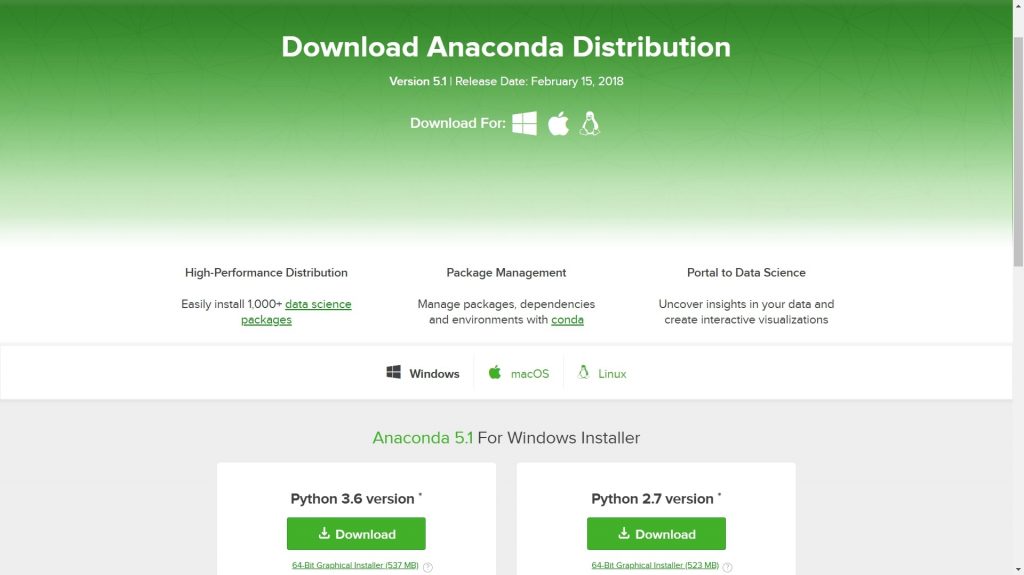
Image courtesy of 365datascience.com via Google Images
Step-By-Step Installation Guide
First, we need to open up the Python installer. Think of it like welcoming a new friend into your computer! Just click on the download you got from the internet, and a little wizard will pop up on your screen. Wizards are not just for fairy tales; they help you do special computer stuff!
| Step | Description |
|---|---|
| 1 | Download the Python installer from the official website |
| 2 | Run the installer and select the option to add Python to PATH |
| 3 | Choose the installation directory and click "Install" |
| 4 | Wait for the installation to complete |
| 5 | Verify the installation by opening a command prompt and typing "python --version" |
Next, you'll see a screen with a checkbox that says "Add Python 3.9 to PATH." Don't worry about what PATH means; it just helps your computer find Python easily. Make sure the box is checked, like when you mark off tasks from your to-do list!
Now, click on the "Install Now" button. It's like pressing play on a movie; the computer will start doing all the work for you. You might see a progress bar moving along. Think of it as a loading bar in a game – it shows that something exciting is happening!
Once everything is finished, you'll see a screen that says "Setup was successful." It's like the computer giving you a high-five for a job well done! Click on the "Close" button, and Python is now part of your computer family.
Checking If Python Installed Correctly
After installing Python, we need to make sure it's working smoothly. Think of it as giving the car a Test drive after getting it fixed! To do this, just open up the Start menu on your computer and type "Python." When you see "Python (command line)" or "IDLE," click on it. It's like opening a magic doorway to the world of coding!
A black window might pop up; that's the Python shell. Don't worry; it's not a spooky ghost – it's where you can type in commands for Python to understand. Try typing "print('Hello, world!')" and press Enter. If you see "Hello, world!" appear below, congratulations! Python is up and running on your computer like a superhero ready to save the day!
What To Do After Installing Python
So, you've successfully installed Python on your Windows computer! Great job! Now, let's explore all the exciting things you can do with your new coding superpower.
Exploring Python's Possibilities
Python is like a magical wand that can make your computer do amazing things. You can create fun games, build cool websites, or even make your own special programs. The possibilities are endless! It's like having a secret code that only you know how to unlock.
Start Coding Your Own Projects
Now that you have Python installed, why not start working on your first Coding project? You could create a game where you navigate a spaceship through an asteroid field, or maybe a diary app where you can jot down your thoughts and secrets. Let your imagination run wild and see what awesome creations you can come up with!
Remember, coding is all about trying new things, making mistakes, and learning from them. Don't be afraid to experiment and have fun with it!
Conclusion
We've traveled together through the steps of installing Python. It's like we've been on a mini-adventure and now you're ready to create your own coding stories!
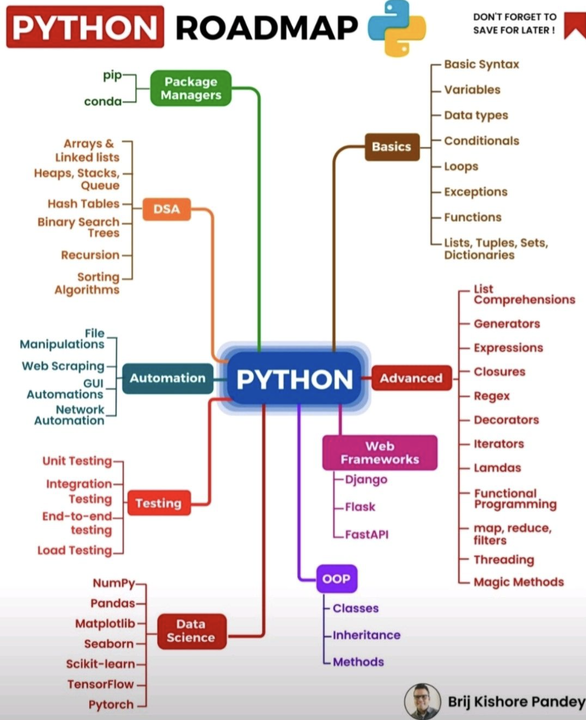
Image courtesy of www.linkedin.com via Google Images
FAQs
Can I install Python on an older version of Windows?
You may need a little help from a grown-up to see if your older version of Windows can invite Python to the party.
Is Python free to use?
Yep, Python is totally free; it’s like getting a birthday present that keeps on giving!

