Install Python on Windows: A Step-by-Step Guide

Uncover the secrets of installing Python on Windows with this easy-to-follow guide. Master Python programming in no time!
Table of Contents
Introduction to Python and Windows
We're going to learn how to put a cool tool (Python) into your Windows computer! Python is like a secret code that makes computers do awesome things! Let's get started by understanding what Python is and how it works with Windows 10 and Windows 11.
What is Python?
Python is like a secret code that makes computers do awesome things! It's a super handy tool that can help you create games, apps, websites, and so much more. With Python, you can tell your computer what to do in a language it understands.
What are Windows 10 and Windows 11?
Windows 10 and 11 are like your computer's boss that tells everything what to do! They are the operating systems (OS) that manage all the programs and files on your computer. Just like you have different teachers at school, your computer has different versions of Windows to help it run smoothly.
Checking Your Windows Version
Before we start our Python adventure, let's first find out if your computer is using Windows 10 or Windows 11. It's like being a detective investigating a mystery!
To check your Windows version, you can follow these simple steps:
1. Click on the Start menu at the bottom left corner of your screen.
2. Type "Settings" in the search bar and click on the Settings app.
3. In the Settings window, click on "System".
4. Scroll down and click on "About".
5. Under the Windows Specifications section, you'll see the edition and version of Windows your computer is running.
Now that you've discovered which Windows version your computer is using, we can move on to installing Python!
Getting Ready to Install Python
Time to get all the things we need to start our Python adventure!

Image courtesy of manage.accuwebhosting.com via Google Images
Where to find Python
Let's locate where Python is hiding on the Internet! Python is like a treasure we need to discover.
Choosing the right Python version
We'll pick the perfect Python version for you to play with. Just like choosing the right toy to have fun with, we want to make sure Python fits perfectly on your computer!
Installing Python on Windows
Now, let's put Python onto your Windows computer step by step. It's like adding a new friend to your computer that can do all sorts of fun stuff!
Step 1: Begin the Installation
First things first, we need to start the installation process. It's like inviting Python over to your computer's house for a visit! To do this, you'll need to open the Python installer. Think of it as the key that unlocks the door for Python to come in and make magic happen on your computer.
Step 2: Customize the Installation (optional)
Just like decorating your room with your favorite colors and posters, you can also customize your Python installation. You may choose to add some special features or tools that you think will be super cool to have. Make your Python installation truly yours!
Step 3: Finish the Installation
Once you've made any customizations you want, it's time to cross the finish line! Let's wrap up the installation process and make sure Python is all set up and ready to go. Your computer will now have Python as a new superpower to create amazing things!
And there you have it! Python is now all settled in on your Windows computer. Get ready to explore and have loads of fun learning with Python!
How to know if Python is ready to go
Now that you've installed Python on your Windows computer, it's time to make sure it's all set up and ready to help you create amazing things. Verifying the Python installation is like double-checking to see if you've built your very own robot correctly and it's ready to follow your commands!
The first step is to open a special window on your computer called the Command Prompt. It's like a magical portal where you can speak directly to your computer. You can find it by typing "Command Prompt" in the search bar next to the Windows icon at the bottom left of your screen.
Once you've opened the Command Prompt, type in the command "python --version" (without the quotation marks) and hit Enter. This command tells your computer to show you which version of Python it's using. If you see a number like "3.9.6" pop up on the screen, congratulations! Python is now listening to you and ready to get to work!
If, for some reason, you don't see a version number appear, don't worry! It just means that Python might not be installed properly. You can try reinstalling Python following the steps we've already gone over to make sure everything is set up correctly.
Additional Tips and Tricks
Here are some secret spells to make your Python journey smoother.
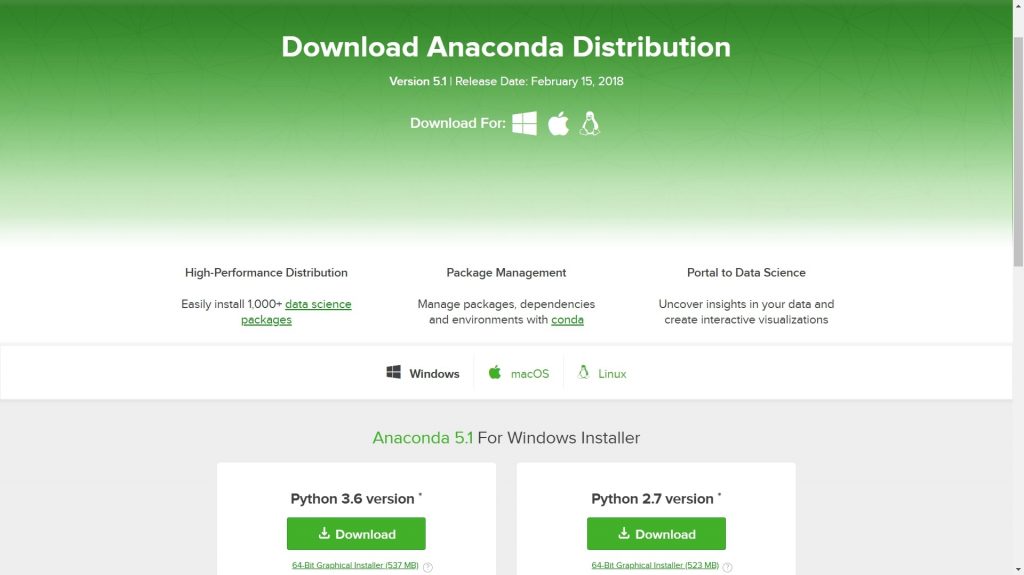
Image courtesy of 365datascience.com via Google Images
Troubleshooting Common Issues
Sometimes, things can get a bit messy when installing Python. Don't worry; it happens to the best of us! Here are a few tips to help you troubleshoot common issues:
| Step | Description |
|---|---|
| 1 | Go to the official Python website |
| 2 | Click on the "Downloads" tab |
| 3 | Choose the latest version of Python for Windows |
| 4 | Download the executable installer |
| 5 | Run the installer and follow the installation wizard |
| 6 | Make sure to check the option to add Python to PATH |
| 7 | Click "Install" and wait for the installation to complete |
| 8 | Verify the installation by opening a command prompt and typing "python --version" |
If the Python installation process stops suddenly or shows an error message, try restarting your computer and running the installer again. This simple trick can often resolve many installation hiccups.
Make sure to double-check that you're installing the correct version of Python for your Windows operating system. Installing the wrong version may lead to compatibility issues and cause unexpected errors.
If Python is not working as expected after installation, you can try uninstalling and reinstalling the software. This can sometimes fix any underlying issues that are causing Python to misbehave.
Exploring Python with Fun Projects
Now that you have Python up and running on your Windows computer, it's time to dive into the exciting world of programming! Here are a few fun projects you can try to explore Python's capabilities:
1. Create a simple calculator program that can add, subtract, multiply, and divide numbers. This project will help you practice basic Python syntax and arithmetic operations.
2. Build a text-based adventure game where players make choices that affect the outcome of the story. This project will introduce you to concepts like conditional statements and user input handling.
3. Develop a weather forecasting application that retrieves real-time weather data from an online API and displays it to the user. This project will teach you how to work with external APIs and handle JSON data in Python.
Remember, the best way to learn Python is by experimenting and building real projects. So don't be afraid to get creative and explore new ideas with Python!
Conclusion: You're a Python Installer Now!
Great job! You've successfully added Python to your computer's toolbox. Now, let's recap what you've learned during this exciting journey.
Python Opens Up Possibilities
Python is like a secret code that makes your computer do awesome things! By installing Python on your Windows computer, you've unlocked a world of endless possibilities.
Windows - Your Computer's Boss
Windows 10 and 11 are like the bosses of your computer, directing everything it does. Now that you've installed Python, you can impress Windows with all the cool projects you create!
Exploring and Creating with Python
With Python installed, you can now explore and create fun projects. Let your imagination run wild and see what amazing things you can achieve with this powerful tool!
Remember, the journey doesn't end here. Keep practicing, learning, and exploring new ways to use Python. The possibilities are endless, and you're now equipped to take on any coding challenge that comes your way!
Frequently Asked Questions (FAQs)
Got more questions? No worries, we've got answers!
How do I install Python?
Installing Python is super easy! You just need to download the Python installer from the official website and run it on your Windows computer. Follow the step-by-step guide we provided, and you'll have Python up and running in no time!
Can I install Windows 10 for free?
Yes, you can still upgrade to Windows 10 for free if you're running a licensed version of Windows 7 or Windows 8.1. Microsoft offers a free upgrade path for eligible users, so make sure to check if your system qualifies.
Is Windows 11 still free download?
Yes, Windows 11 is available as a free download for eligible Windows 10 users. Microsoft has made it easy for users to upgrade to the latest version of Windows, so you can get your hands on Windows 11 without any additional cost.
Is Windows 11 free for lifetime?
Once you upgrade to Windows 11 for free, you'll have access to the operating system for the lifetime of the device that you upgraded. Enjoy all the new features and improvements that Windows 11 has to offer without worrying about any additional costs in the future.
Do I have Windows 10?
If you're unsure about which version of Windows your computer is running, you can easily check by following the steps outlined in our guide. Whether you have Windows 10 or Windows 11, we'll help you find out so you can proceed with installing Python hassle-free.

