Install Python Quickly: Step-By-Step Guide

Unlock the secrets of installing Python in minutes with this easy-to-follow, step-by-step guide. Become a coding whiz today!
Table of Contents
Introduction to Python Installation
Python is a popular programming language used by developers to create all sorts of amazing software, games, and websites. To start using Python on your computer, you need to install it correctly. This process may seem a little intimidating at first, but don't worry, we'll guide you through it step by step. Let's get started on installing Python!
Checking Your Operating System
If you're not sure which version of Windows is running on your computer, don't worry! Finding out is easy. Simply click on the Start menu, then select Settings. From there, click on System and then About. You'll see the Windows specifications section, which will tell you if you have Windows 10 or Windows 11 installed.
Comparing Windows 10 and Windows 11
Windows 10 and Windows 11 are both operating systems developed by Microsoft, but they do have their differences. Windows 11 offers a more modern user interface, faster performance, and improved multitasking features compared to Windows 10. However, some users might prefer the familiarity and stability of Windows 10 for certain tasks. When it comes to installing Python, either operating system will work, but it's essential to be aware of the differences between them.
Preparing to Install Python
Many people wonder whether Windows 10 is free to install on their computers. The truth is, if you already have Windows 10 installed on your PC, then you don't need to pay anything extra to use it. However, if you are looking to upgrade from an older version of Windows or if you are building a new computer, then you may need to purchase a license for Windows 10.
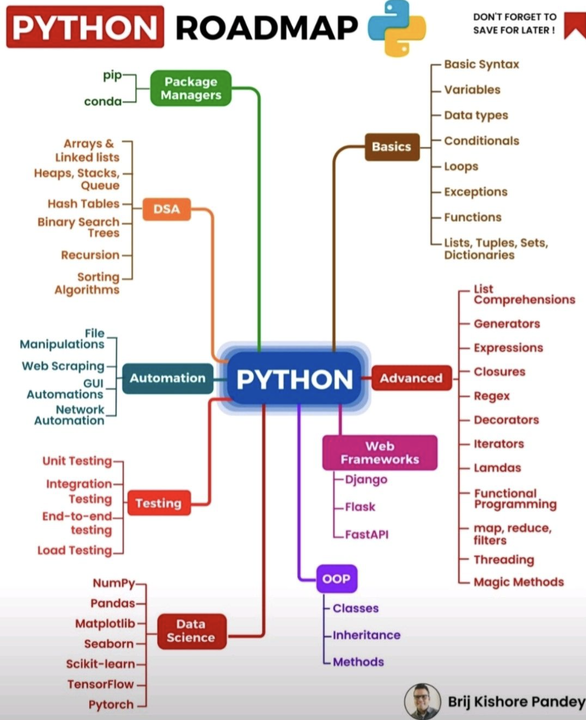
Image courtesy of www.linkedin.com via Google Images
Ready Your Computer
Before you dive into installing Python on your Windows 10 system, there are a few important things you should check to ensure a smooth installation process. Firstly, make sure that your computer meets the minimum system requirements for Python. This includes having enough free disk space, a stable internet connection, and administrative privileges on your computer.
Step-By-Step Python Installation
Before you can start coding in Python, you need to download the Python software onto your computer. Go to the official Python website and look for the download section. Make sure to choose the version of Python that is compatible with your Windows operating system. Once you find the right version, click on the download link and save the installer file to your computer.
Running the Installer
After the download is complete, locate the Python installer file and double click on it to run the installation wizard. Follow the on-screen instructions to set up Python on your computer. Make sure to select the option that adds Python to your system PATH. This will allow you to run Python from the command prompt or terminal.
Verifying Installation
Once the installation process is finished, you can verify that Python has been successfully installed on your computer. Open the command prompt and type 'python' followed by the Enter key. If Python has been installed correctly, you should see the Python interpreter open up in the command prompt. You can also check the Python version by typing 'python --version' and hitting Enter.
| Step | Description |
|---|---|
| 1 | Download the Python Installer from the official website |
| 2 | Run the installer and choose the "Install Now" option |
| 3 | Make sure to check the box that says "Add Python to PATH" |
| 4 | Click on "Install" and wait for the installation process to finish |
| 5 | Verify the installation by opening a command prompt and typing "python --version" |
Troubleshooting Common Installation Issues
When installing Python on your computer, you may encounter some common issues that can be easily resolved. Here are a few troubleshooting tips to help you overcome any obstacles during the installation process.

Image courtesy of ru.pinterest.com via Google Images
Common Installation Errors
If you come across any errors while installing Python, don't worry! One common error that users face is related to permissions. Make sure you have the necessary permissions to install software on your computer. If you encounter any error messages, read them carefully as they often provide clues on what went wrong.
Another common error is caused by antivirus software blocking the installation process. Temporarily disable your antivirus software before installing Python and remember to enable it again once the installation is complete.
Python Not Found in PATH
After installing Python, you may encounter an issue where the Python interpreter is not recognized as a command in the command prompt. This typically happens when Python is not added to the system PATH.
To resolve this issue, you need to manually add Python to the system PATH. Navigate to the directory where Python is installed (usually in C:\PythonXX\, where XX is the version number) and copy the path. Next, open the Control Panel, go to System and Security, then System, and click on "Advanced system settings." In the System Properties window, click on the "Environment Variables" button. Under System Variables, find the "Path" variable, select it, and click "Edit." Add a new entry with the path to the Python directory you copied earlier. Click "OK" to save the changes.
By adding Python to the system PATH, you ensure that the Python interpreter is accessible from anywhere in the command prompt, which should resolve the issue of it not being found.
Conclusion
In this guide, we have walked through the essential steps to install Python on your Windows computer. Python is a powerful programming language used in various fields like web development, data science, and automation. By understanding how to correctly install Python, you are taking the first step towards becoming a proficient programmer.
Remember, before you install Python, it's crucial to ensure that your computer meets the necessary requirements and that you have the correct version of Windows. Once you have everything in place, downloading and running the Python installer is a straightforward process.
After installing Python, don't forget to explore the numerous resources available online to learn how to code in Python. There are plenty of tutorials, courses, and coding challenges that can help you enhance your skills and creativity.
Now that you have successfully installed Python, the possibilities are endless. Whether you want to create your own games, analyze data, or automate tasks, Python provides a solid foundation for your coding journey. So, dive in and start exploring the exciting world of Python programming!
FAQs
Why is Python not installing on my Windows 10?
If Python is not installing on your Windows 10 computer, there could be a few reasons for this. Firstly, ensure that you are downloading the correct version of Python that is compatible with your Windows 10 operating system. If you are encountering errors during the installation process, try disabling your antivirus software temporarily as it might be interfering with the installation. Additionally, make sure you have administrative privileges on your computer to install software. If these steps do not solve the issue, you can try searching online for specific error messages you are encountering or seek help from online forums or Python communities for further assistance.
How can I tell if Python is installed correctly?
To verify that Python is installed correctly on your Windows 10 computer, you can open a command prompt window and type 'python' followed by pressing the Enter key. If Python is installed correctly, you should see information about the Python version installed on your computer and be greeted by the Python interactive shell '>>>' prompt. You can also check the Python installation directory to confirm that all necessary files and folders are present. If you encounter any errors or Python does not launch as expected, you may need to reinstall Python following the proper installation steps to ensure it is set up correctly.


