Install Python Step-by-Step Guide

Uncover the mysteries of Python installation with this easy-to-follow step-by-step guide for beginners and experienced programmers alike.
Table of Contents
Before we start learning how to code, we need a tool called Python. This section will warmly welcome our young readers and create excitement about their first steps into the world of programming by installing Python! So, buckle up and get ready to embark on this exciting journey of programming with Python!
Are you ready to bring your ideas to life on the computer? Let's dive in and discover how to install Python step by step. It's going to be an awesome adventure!
Understanding Python and Its Importance
What is Python?
Python is a super cool tool that helps people create computer programs and games. It's like a magic wand that lets you give instructions to your computer and make it do amazing things!
Why Choose Python?
Many people, including lots of kids just like you, love Python because it's easy to learn and fun to use. With Python, you can bring your ideas to life on the computer and create awesome stuff like games, apps, or even art!
Now that we know what Python is and why it's fantastic, let's dive into how we can get it on our computer so we can start creating our coding masterpieces!
Preparation for Installing Python
Before we jump right in, we need to make sure our computer is ready. This section will guide us through checking if our computer can use Windows 10 or 11 for free, which we need to run Python.
Checking Your Operating System
Let's start by finding out what operating system our computer has. To do this, we need to locate the settings on our computer. If you're using a Windows computer, you can find this information by clicking on the Windows icon in the bottom left corner, then selecting the settings gear icon. From there, navigate to the "System" tab, and under "About," you will see the Version of Windows you are using.
Is Your Windows Up to Date?
Once we know which version of Windows we are using, it's essential to check if it's up to date. Having the latest updates for Windows ensures that our system is secure and ready to run software like Python smoothly. To check for updates, go back to the settings menu and select "Update & Security." From there, click on "Check for updates" to make sure you have the latest version of Windows installed.
Steps to Install Python on Windows
Alright, it's time to put on our installer hat and start putting Python on our computer. We'll go through each step one by one to make it super simple.
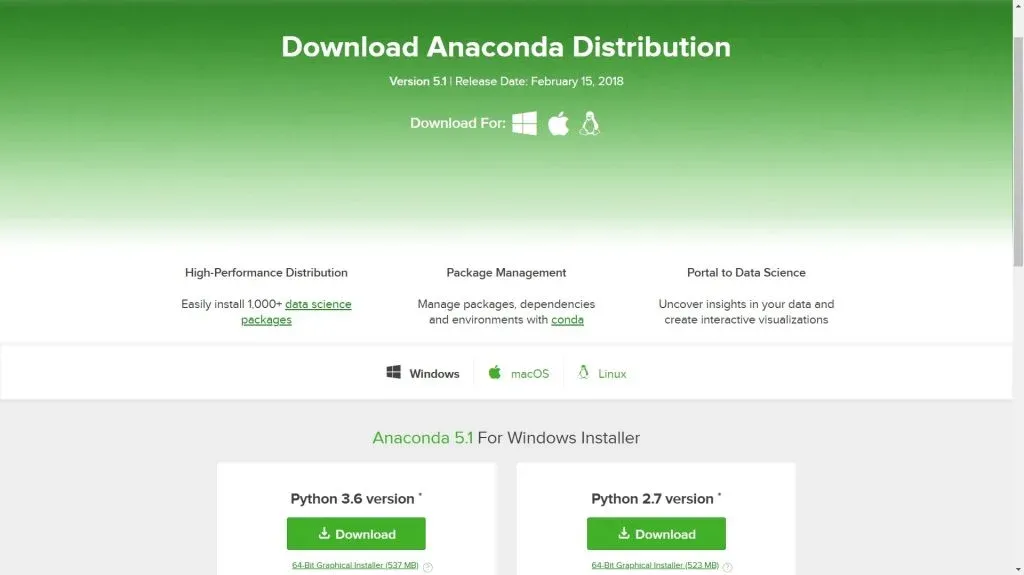
Image courtesy of 365datascience.com via Google Images
Downloading Python
First, we'll learn how to get the Python installer from the Internet safely and ready to use. Head over to the official Python website and locate the download section. Make sure to select the version of Python that is compatible with your Windows operating system. Click on the download link and save the installer to your computer.
Running the Installer
Next, we'll run the installer and make sure Python gets installed correctly without any hiccups. Locate the downloaded Python installer file and double-click on it to start the Installation process. Follow the on-screen instructions to customize your installation settings if needed. Once you're done, click "Install" to let Python work its magic.
Checking the Installation
Finally, we'll learn how to check and make sure that Python is ready to go on our computer. After the installation is complete, open your command prompt or terminal and type python --version to check if Python has been successfully installed. If you see the Python version number displayed, congratulations – you're all set to start coding in Python!
| Step | Description |
|---|---|
| Step 1 | Download the Python installer from the official website |
| Step 2 | Run the installer and choose the "Install Now" option |
| Step 3 | Make sure to check the box that says "Add Python to PATH" |
| Step 4 | Click on the "Install" button to start the installation process |
| Step 5 | Wait for the installation to complete and then click on "Close" |
| Step 6 | Verify the installation by opening the command prompt and typing "python --version" |
Potential Issues and Solutions
Sometimes, when we try to install Python, we might encounter some issues. Don't worry, it happens to everyone! If you see an error message during the installation process, the first step is to remain calm. Check if you followed all the previous steps correctly. If you did everything right and the error persists, you can search online for the exact error message you received. Many times, others have faced the same problem, and there may be a simple solution available.
Windows Edition Concerns
Another common issue that may arise is related to the version of Windows you have on your computer. If you are running an Older version of Windows that is not compatible with the Python installer, you may need to consider upgrading. However, the cost of upgrading to a newer version can be a concern for some. In this case, explore if there are any free alternatives or discounts available for students or educational purposes. Remember, there are always solutions to every problem!
Conclusion
Wow, we did it! Congratulations on successfully installing Python on your computer! You've taken the first big step into the exciting world of programming. Now, the possibilities are endless, and you can start creating your own games, apps, or websites with Python.

Image courtesy of manage.accuwebhosting.com via Google Images
Installing Python may seem like a small task, but it opens up a whole new world of creativity and problem-solving for you. Whether you want to build a cool game, automate tasks, or analyze data, Python is a versatile tool that can help you bring your ideas to life.
Remember, learning to code can be challenging at times, but with practice and persistence, you'll soon be coding like a pro. Don't be afraid to experiment, make mistakes, and learn from them. The more you code, the better you'll get!
So, now that Python is up and running on your computer, go ahead and explore the endless possibilities it offers. Keep learning, keep coding, and most importantly, have fun along the way. Who knows? You might just create the next big thing with Python!
Frequently Asked Questions (FAQs)
Can I install Python on other operating systems?
Yes, you can! Python is such a cool tool that it can work on different types of computers, not just Windows. If you have a Mac computer or a computer running on Linux, you can still install Python and start coding!
What do I do if I don't have Windows 10 or 11?
Don't worry! If you don't have Windows 10 or 11 on your computer, there are still ways to install Python. You can look into using a different operating system like Linux or macOS, or you might even be able to set up a virtual machine on your computer to run Python smoothly.


