Install Win 10 Pro: Easy Guide

Unlock the secrets to a smooth and simple installation process for Windows 10 Pro with this easy step-by-step guide!
Table of Contents
Introduction to Windows 10 Pro
Welcome to the world of Windows 10 Pro! If you're thinking about upgrading your computer's operating system, Windows 10 Pro might be just what you need. In this introductory section, we'll explain what Windows 10 Pro is all about and why it could be a great choice for your computer.
What is Windows 10 Pro?
Windows 10 Pro is a special version of the popular Windows 10 operating system. It has some extra features that can be really useful, especially if you use your computer for work or need enhanced security. Windows 10 Pro offers advanced tools to help you stay productive and secure while using your computer.
Benefits of Upgrading to Windows 10 Pro
One of the biggest benefits of upgrading to Windows 10 Pro is the added features you get. With Windows 10 Pro, you can benefit from tools like BitLocker encryption to keep your files safe, Remote Desktop to access your computer from anywhere, and Hyper-V for running virtual machines. These features can help you work more efficiently and securely on your computer.
Before You Start
If you're thinking about upgrading to Windows 10 Pro, the first thing you need to do is check if your computer can handle it. Windows 10 Pro comes with advanced features that require certain specifications to run smoothly. To make sure your device is up for the task, look for the system requirements on Microsoft's official website. If your computer meets the criteria, you're good to go!
Backing Up Your Data
Before making any changes to your computer, it's always a smart idea to backup your important files. This includes your photos, documents, videos, and anything else you don't want to lose. You can save your data on an external hard drive, USB stick, or even on the cloud. By doing this, you'll have peace of mind knowing that your valuable information is safe and sound in case anything unexpected happens during the installation process.
Getting Windows 10 Pro
So, now that you know all about Windows 10 Pro and why it's a great choice for your computer, let's talk about how you can get your hands on this awesome operating system. Getting Windows 10 Pro is easy, and we'll guide you through the process step by step.
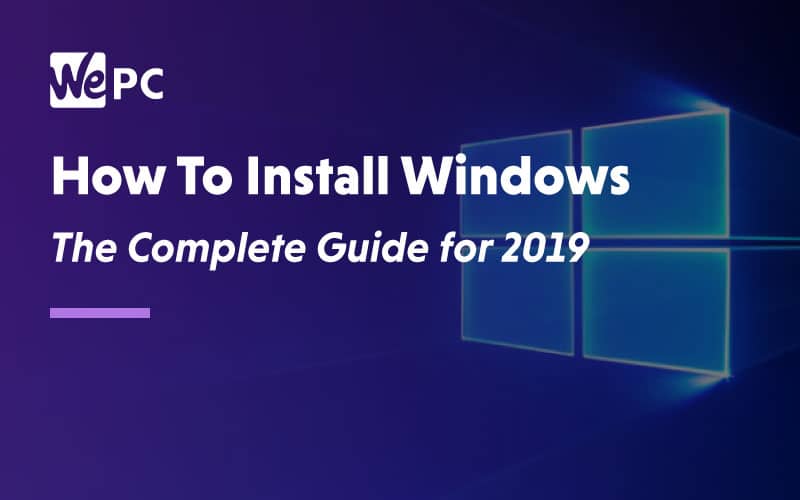
Image courtesy of www.wepc.com via Google Images
Purchasing Windows 10 Pro
The first step to getting Windows 10 Pro is purchasing a copy of the software. You can buy Windows 10 Pro from various retailers both online and in physical stores. Make sure to choose the version that is suitable for your needs, whether it's for personal use or business purposes.
Download Options for Windows 10 Pro
Once you have purchased your copy of Windows 10 Pro, you will need to download the software onto your computer. If you have a device like the Microsoft Surface Go 3, you can use it to download Windows 10 Pro directly onto your device. Follow the instructions provided by Microsoft to complete the download process smoothly.
Installing Windows 10 Pro
Are you ready to upgrade your computer to Windows 10 Pro? Here's a step-by-step guide to help you through the installation process. Let's get started!
Creating Installation Media
Before you can install Windows 10 Pro, you'll need to create installation media. This can be done using a USB drive or a DVD. Follow these simple steps to create your installation media:
1. Insert a USB drive with at least 8 GB of space or a blank DVD into your computer.
2. Download the Windows 10 Media Creation Tool from the Microsoft website.
3. Run the Media Creation Tool and follow the on-screen instructions to create the installation media.
4. Once the process is complete, you'll have a bootable USB drive or DVD that can be used to install Windows 10 Pro.
Step-by-Step Installation Process
Now that you have your installation media ready, it's time to install Windows 10 Pro on your computer. Follow these steps to complete the installation:
| Step | Description |
|---|---|
| 1 | Download the Windows 10 Pro ISO file from the official Microsoft website. |
| 2 | Create a bootable USB drive using software like Rufus or Windows Media Creation Tool. |
| 3 | Insert the USB drive into the computer and restart it. |
| 4 | Boot from the USB drive and follow the on-screen instructions to start the installation process. |
| 5 | Enter your product key when prompted and choose your installation preferences. |
| 6 | Wait for the installation to complete and follow the setup wizard to customize your settings. |
| 7 | Once the setup is complete, you now have Windows 10 Pro installed on your computer. |
1. Insert the USB drive or DVD with the Windows 10 Pro installation files into your computer.
2. Restart your computer and press the key to access the boot menu (usually F12 or Esc).
3. Select the USB drive or DVD as the boot device and press Enter.
4. The Windows 10 installation will begin. Follow the on-screen instructions to select your language, time format, and keyboard preferences.
5. Click "Install Now" and enter the product key when prompted.
6. Choose the installation type (Custom or Upgrade) and select the drive where you want to install Windows 10 Pro.
7. Follow the remaining prompts to complete the installation process.
Once the installation is complete, your computer will restart, and you'll have Windows 10 Pro up and running!
Setting Up After Installation
Now that you have successfully installed Windows 10 Pro on your computer, it's time to set it up to fit your needs and preferences. Here's a guide to help you navigate through the initial setup process after installing Windows 10 Pro.

Image courtesy of m.youtube.com via Google Images
Customizing Settings
After installing Windows 10 Pro, you can customize various settings to make your computer work the way you want. You can change the background, theme colors, and even set up a screensaver. To do this, right-click on the desktop and select "Personalize" to explore the customization options available.
Installing Drivers and Software
Once Windows 10 Pro is installed, it's essential to ensure that your computer's hardware components work correctly by installing the necessary drivers. Drivers are software that helps your computer communicate with hardware devices like printers, graphics cards, and more. You can usually find the latest drivers on the manufacturer's website of your device.
Additionally, you may want to install software programs that you frequently use, like web browsers, productivity tools, or games. You can find a variety of software applications in the Microsoft Store or by downloading them directly from the internet.
Troubleshooting Common Installation Issues
Installing Windows 10 Pro can sometimes hit a bump in the road. Don't worry if something doesn't go as planned! If your computer freezes or shows error messages during installation, remain calm. Try restarting your computer and starting the installation process again. If the issue persists, you may need to check your installation media for errors. Sometimes, a corrupted USB drive or DVD can cause installation problems. Consider creating a new installation media and giving it another go. Remember, patience is key!
Getting Help and Support
If you find yourself stuck and unable to troubleshoot the installation issue on your own, don't hesitate to seek help. Microsoft offers extensive online resources, including forums and support articles, to assist users facing installation challenges. You can visit the Microsoft Support website or reach out to their customer service for personalized guidance. Additionally, consider joining community forums where other users may have encountered similar issues and can provide valuable insights and solutions. Remember, you're not alone in this process, and help is always available!
Conclusion
Now that you have successfully installed Windows 10 Professional on your computer, it's time to enjoy all the new features and enhancements it offers. From improved security to advanced customization options, Windows 10 Pro is a great choice for users looking for a powerful and secure operating system.

Image courtesy of binaryfork.com via Google Images
Remember to explore the settings and personalize your computer to make it work exactly the way you want. Installing the right drivers and software will ensure that all your hardware components work smoothly with Windows 10 Pro.
If you encounter any difficulties during the installation process or while setting up your new system, don't worry. There are plenty of resources available online to help you troubleshoot and find solutions to common issues. And if you can't find the answers you need, reach out for support from Microsoft or other tech-savvy individuals who may be able to assist you.
With Windows 10 Pro up and running on your device, you are ready to embark on a seamless and secure computing experience. Enjoy exploring all the features and possibilities that Windows 10 Professional has to offer!
FAQs
Can I install Windows 10 Pro on my Microsoft Surface Go 3?
Yes, you can install Windows 10 Pro on your Microsoft Surface Go 3. Microsoft Surface devices are designed to work seamlessly with Windows operating systems, including Windows 10 Pro. By upgrading to Windows 10 Pro, you can enjoy additional features and security enhancements on your Surface Go 3.
How long does it take to install Windows 10 Pro?
The time it takes to install Windows 10 Pro can vary depending on your computer's specifications and internet connection speed. Generally, the installation process can take anywhere from 20 minutes to an hour. It's essential to ensure that you have enough time set aside for the installation and that you follow the step-by-step instructions carefully to complete the process successfully.


