Install Win 10 Pro Like a Pro

Unlock the secrets to installing Windows 10 Pro effortlessly with expert tips and tricks for a seamless installation process.
Table of Contents
Introduction to Installing Windows 10 Pro
We're going to learn how to set up Windows 10 Pro on your computer! It's like getting ready for an adventure with your PC.
Windows 10 is a special software made by Microsoft that helps your computer do cool things. When you have Windows 10 Pro, it's like having a supercharged version that lets you do even more amazing stuff on your computer. So, let's get started on this exciting journey of installing Windows 10 Pro together!
First, we'll make sure everything is ready for our computer to welcome the new Windows 10 Pro smoothly. Once we have everything set up, we'll go step by step through the installation process, making sure that everything is done just right. After that, we'll tweak some settings to make sure Windows works perfectly for you!
Are you ready? Let's dive in and become Windows 10 Pro experts!
Before You Begin: Preparing for Installation
Let's look at what we need to do before we start installing our new Windows.
Checking Your PC’s Compatibility
Make sure your computer is ready to run Windows 10 Pro. Check if it meets the requirements for the new Windows.
Back Up Your Files
Keep your games, photos, and homework safe before we install Windows 10. Copy them to a USB drive or an external hard disk so you don't lose anything important.
Get Your Windows 10 Pro License
You need a special 'key' to unlock Windows 10 Pro! This key is like a secret code that lets you use all the cool features of Windows 10 Pro. Make sure you have it ready before you begin the installation process.
Starting the Installation Process
It's time to start the installation of Windows 10 Professional! Get ready for an exciting journey with your computer.
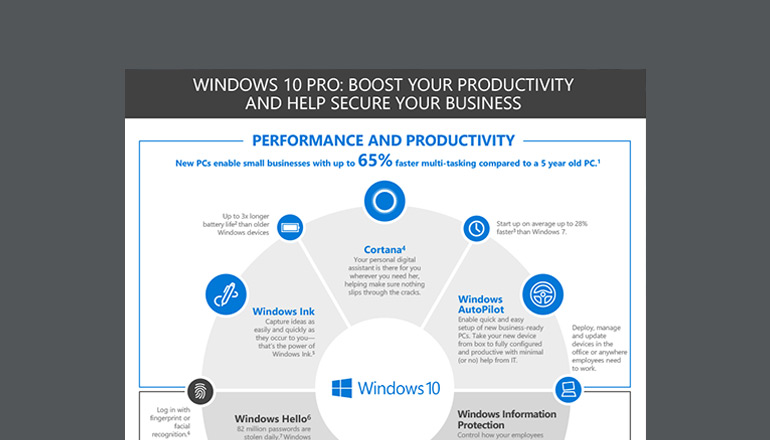
Image courtesy of www.insight.com via Google Images
Booting From the Installation Media
First, we need to boot up our computer using a USB drive or DVD that has the Windows 10 Professional setup files. This is like using a magic wand to start the installation process. Make sure to follow the on-screen instructions to boot from the installation media.
Choosing Windows 10 Professional During Setup
Once the computer boots up from the installation media, you will see a screen where you can choose which version of Windows 10 to install. Select the Windows 10 Professional option, just like choosing your favorite character in a game. This will ensure that you have all the advanced features and capabilities that come with the Pro version.
Setting Up Windows 10 Pro
After the installation, let's tweak some settings to make Windows work great for you!
Creating Your User Account
Make a cool username for your Windows adventure. This will be your special name that you use to log in to your computer. Think of it like picking a cool nickname for a superhero!
| Steps | Description |
|---|---|
| 1 | Backup your files: Before beginning the installation process, make sure to backup all important files to avoid any data loss. |
| 2 | Create a bootable USB drive: Download the Windows 10 Pro installation files from the Microsoft website and create a bootable USB drive using a tool like Rufus. |
| 3 | Enter BIOS settings: Restart your computer and enter the BIOS settings to change the boot order to boot from the USB drive. |
| 4 | Install Windows 10 Pro: Follow the on-screen instructions to install Windows 10 Pro on your computer. |
| 5 | Complete setup: Once the installation is complete, follow the setup wizard to customize your settings and set up your user account. |
Customizing Your Settings
Choose what you like best, from colors to where to keep your files. You can make Windows 10 Pro feel like your own by changing things like the background picture on your desktop or deciding where your pictures and documents are stored.
Comparing Windows 10 Pro to Windows 10 Home
What's the difference between Windows 10 Pro and Home? Let's uncover the secret treasures of the Pro version!

Image courtesy of www.linkedin.com via Google Images
Extra Features in Windows 10 Pro
Windows 10 Pro has some cool tricks that Home doesn't. For example, Pro offers BitLocker encryption, which allows you to secure your files and data with ease. It also includes Remote Desktop, a feature that lets you connect to your PC from anywhere with an internet connection. Moreover, Windows 10 Pro provides Group Policy Management, enabling you to control settings and restrictions for multiple users on a network.
Why Choose Pro Over Home
So, why should you choose Windows 10 Pro over Home? Well, if you're a power user or someone who uses their computer for work, Pro offers additional features that cater to your needs. The enhanced security options in Windows 10 Pro provide added protection for sensitive information, making it ideal for business use. Additionally, the ability to manage device updates and access advanced networking features can be beneficial for professionals looking to maximize their productivity.
Conclusion: You're a Windows 10 Pro Champ!
Congratulations, young techie! You've successfully learned how to install Windows 10 Pro like a true pro. Your computer is now equipped with the latest and most powerful features from Microsoft Windows.
Now that you've completed the installation process, it's time to embark on an exciting journey exploring all the amazing possibilities that Windows 10 Pro has to offer. Whether it's diving into immersive games, editing cool videos, or completing your homework with ease, your upgraded PC is ready to support you every step of the way.
So, what will you discover first on your revamped computer? Will you customize your desktop with vibrant colors and themes? Or maybe you'll explore the advanced security features that come with Windows 10 Pro? The choice is yours, and the options are endless!
FAQs
Got more questions about Windows 10 Pro? Let's answer some common ones.
Can I upgrade to Windows 10 Pro from Windows 10 Home?
Yes, you can! Think of it like going from a scooter to a super bike! With Windows 10 Pro, you get extra features and capabilities that can make your PC experience even better.
Do I need a new computer to run Windows 10 Pro?
Not necessarily! If your current PC is strong enough, it can handle Windows 10 Pro without any issues. As long as your computer meets the system requirements for Windows 10 Pro, you should be good to go!


