Install Win 11 Pro: Step-By-Step Guide

Unlock the secrets of installing Win 11 Pro with our comprehensive step-by-step guide. Say goodbye to confusion and hello to success!
Table of Contents
Introduction: Embarking on the Win 11 Pro Adventure
Welcome to the exciting world of Windows 11 Pro, where we'll discover new features that can make your Windows PC experience even better. If you love exploring new possibilities and improving your technology setup, then you're in for a treat with Win 11 Pro!
Windows 11 Pro is like giving your trusty Windows PC a shiny upgrade, with enhanced performance and cool new tools to make your work and play more enjoyable. Imagine getting a powerful upgrade for your computer that opens up a world of possibilities right at your fingertips!
So, get ready to dive into the Win 11 Pro adventure with me as we explore how this latest version of Windows can take your computing experience to greater heights. From new ways to personalize your PC to exciting features that make multitasking a breeze, Windows 11 Pro is here to elevate your digital journey.
Is Your PC Ready for Windows 11 Pro?
Before we dive into the exciting world of Windows 11 Pro, it's essential to ensure that your computer meets the necessary requirements to run this new operating system. Let's take a look at some key factors to determine if your PC is ready for the Win 11 Pro experience.
Checking System Requirements
First things first, let's check if your computer meets the system requirements for Windows 11 Pro. These requirements include specifications like processor speed, RAM capacity, storage space, and more. By verifying that your PC meets these criteria, you can ensure a smooth and successful transition to Windows 11 Pro.
Understanding Compatibility
Compatibility is another crucial aspect to consider when upgrading to Windows 11 Pro. It's important to understand what it means for your PC to be compatible with this new operating system. Compatibility factors can include hardware components, drivers, and software applications that need to work seamlessly with Windows 11 Pro. By addressing compatibility issues beforehand, you can avoid potential challenges during the installation process.
Creating a Windows 10 Bootable USB Drive
If your computer needs a fresh start, you'll need a bootable USB drive. We're going to learn how to make one.

Image courtesy of via Google Images
Gathering What You Need
Before we start creating your Windows 10 bootable USB drive, make sure you have these things handy:
- A USB drive with at least 8GB of storage space
- A Windows 10 Professional installation file
- A computer running Windows 10
- A software called Rufus (you can download it for free)
The Creation Process
Now that you have everything ready, it's time to create your bootable USB drive. Follow these steps:
- Insert your USB drive into a USB port on your computer.
- Open the Rufus software that you downloaded.
- In Rufus, select your USB drive under the "Device" dropdown menu.
- Click on the "Select" button next to the "Boot selection" dropdown menu and choose the Windows 10 Professional installation file you have.
- Leave all other settings in Rufus as they are and click on "Start."
- Rufus will now create your Windows 10 bootable USB drive. This process may take some time, so be patient.
- Once the process is complete, you'll see a notification saying it's done. You now have your very own Windows 10 bootable USB drive!
Let's Install Windows 11 Pro!
Now, the moment you've been waiting for - installing Windows 11 Pro on your PC! To begin this exciting journey, we need to start your computer using the USB drive we created. It's like playing a video game where your USB is the controller! Are you ready?
| Step | Description |
|---|---|
| 1 | Check System Requirements |
| 2 | Backup Your Data |
| 3 | Download Windows 11 Pro |
| 4 | Create Installation Media |
| 5 | Boot from Installation Media |
| 6 | Follow On-screen Instructions |
| 7 | Complete Setup and Activation |
Following the Installation Steps
Once your PC is set up to boot from the USB drive, we can begin installing Windows 11 Pro. We'll go through the installation steps together, one by one. Think of it as following a recipe to bake a delicious cake, but for your computer! Don't worry, I'll guide you through each step to make sure everything goes smoothly. Let's get started!
Setting Up Your New Windows 11 Pro
Now that you have successfully installed Windows 11 Pro on your computer, it's time to set it up and make it yours!
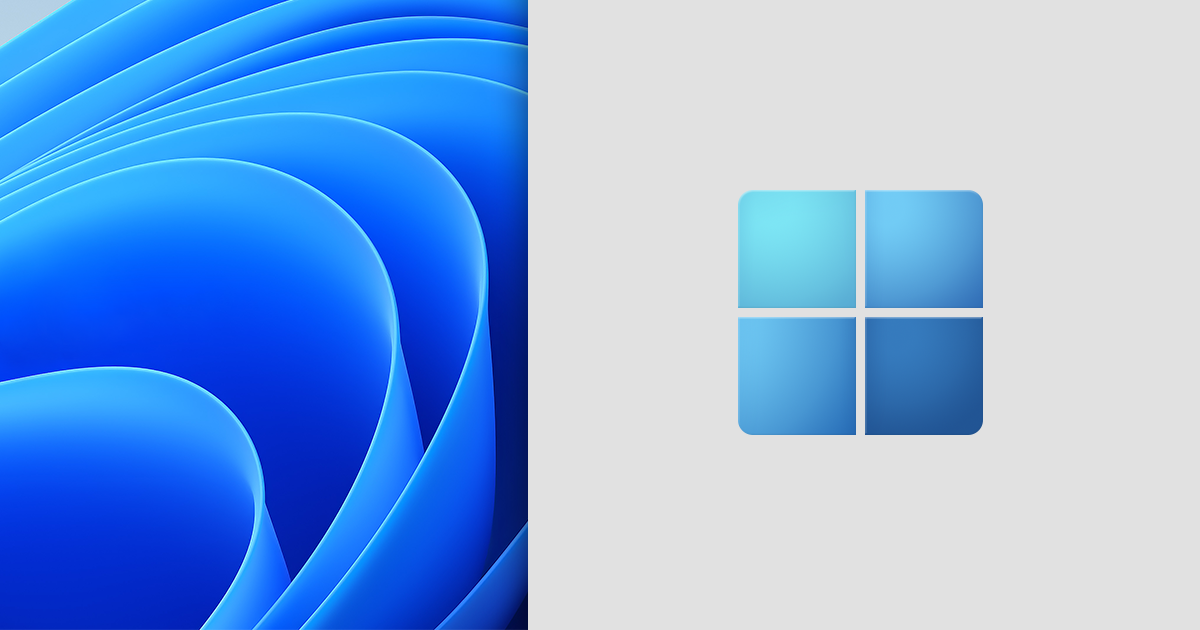
Image courtesy of via Google Images
Personalizing Your Experience
First things first, let's personalize your Windows PC to match your style and preferences. Just like decorating your room, customizing your computer can make it feel cozy and familiar.
Creating Your User Account
It's time to create your very own user account on Windows 11 Pro. This will be like having your own save file in a game, where you can keep all your settings and files safe and sound. We'll guide you through the process step by step, so you'll be all set up in no time!
FAQs: Your Questions Answered
What if My PC isn't Compatible?
Don't worry! If your PC isn't compatible with Windows 11 Pro, there are still options available for you. You can either choose to stick with your current operating system, or you can consider upgrading your hardware to meet the requirements for Windows 11 Pro. Remember, it's always important to ensure that your computer can handle the new software before attempting to install it.
How Long Does Installation Take?
The installation process for Windows 11 Pro can vary depending on your computer's speed and performance. On average, it usually takes about 30 minutes to an hour to complete the installation. Remember to be patient and follow the steps carefully to ensure a successful installation. It's like waiting for a magic potion to brew - good things take time!
Generated by Texta.ai Blog Automation


