Install Win11 Pro on Your PC

Unlock the potential of your PC with Win11 Pro! Discover how to upgrade your system for enhanced performance and features.
Table of Contents
Introduction to Upgrading Your PC to Windows 11 Pro
If you are curious about upgrading your PC to Windows 11 Pro, you've come to the right place! In this guide, we will explore why upgrading to Windows 11 Pro might be a good idea, the exciting new features it offers, and what sets it apart from Windows 11 Home.
Upgrading your PC to Windows 11 Pro can give you access to a range of new tools and enhancements that can improve your experience. Whether you are a student looking for a smoother operating system for your schoolwork or a gamer wanting better performance, Windows 11 Pro has something for everyone.
By the end of this guide, you will have a better understanding of what upgrading to Windows 11 Pro entails and how you can get started on this exciting journey. So, let's dive in and discover all the amazing benefits that come with upgrading to Windows 11 Pro!
Checking Your PC's Compatibility
Before we start the upgrade to Windows 11 Pro, we need to make sure your PC can handle it. Let's make sure your computer is up for the task.
System Requirements for Windows 11 Pro
Windows 11 Pro has a few requirements that your PC needs to meet in order to run smoothly. Your computer should have a compatible processor, a certain amount of memory, and more. Don't worry, we'll break it down for you!
Preparing Your PC for the Upgrade
Getting your PC ready for the big upgrade to Windows 11 Pro is crucial to ensure a smooth transition. Think of it like preparing for a fun adventure! Let's go over the important steps you need to take before diving into the installation process.

Image courtesy of www.microsoft.com via Google Images
Backing Up Important Files
Before making any changes to your computer, it's essential to back up all your important files. This means saving copies of your favorite photos, school projects, and any other documents you don't want to lose. You can do this by transferring them to an external hard drive, a USB stick, or using cloud storage services like OneDrive or Google Drive. Trust us, you'll thank yourself for doing this in case anything unexpected happens during the upgrade.
Update Current Windows Version
Another important step before upgrading to Windows 11 Pro is to make sure your current Windows is up to date. This can help prevent any compatibility issues and ensure a smoother installation process. Simply go to your settings, click on "Update & Security," and then select "Check for updates." Let your PC install any available updates before moving on to the exciting world of Windows 11 Pro.
Installing Windows 11 Pro
Now the fun part: we'll guide you step-by-step on how to install Windows 11 Pro so you can start using it.
Using Windows Update to Install
Did you know you can get Windows 11 Pro without even using a USB or DVD? We'll show you this easy way first.
Using a USB or DVD for Installation
If Windows Update isn't an option for you, don't worry! We can also use a USB stick or a DVD to install the new Windows.
Whether you choose to use Windows Update or a USB/DVD, the installation process is similar. You just need to follow the on-screen instructions and let the system do its magic. Once the installation is complete, your PC will restart, and you'll be greeted with the fresh new look of Windows 11 Pro.
It's exciting to see your PC transform with the new features and performance improvements that Windows 11 Pro brings. So, get ready to explore and enjoy your upgraded PC!
Setting Up Windows 11 Pro After Installation
After successfully installing Windows 11 Pro on your PC, it's time to make it feel like home by personalizing it with your favorite settings, background, and apps.
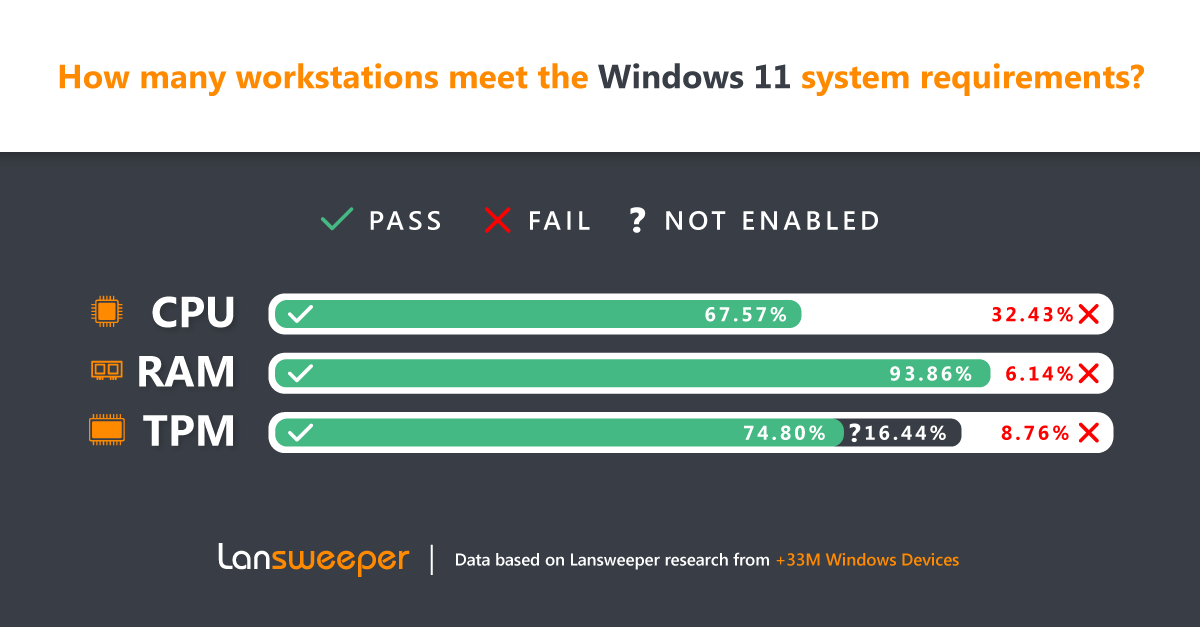
Image courtesy of www.lansweeper.com via Google Images
Personalizing Your Windows
Let's kick things off by picking a background that suits your style. Whether you prefer a scenic landscape, a cute animal, or a vibrant pattern, we'll help you navigate through the settings to set it as your desktop wallpaper. You'll also learn where to find all the essential features and apps that Windows 11 Pro offers, making your PC experience unique to you.
| Steps | Details |
|---|---|
| 1. Check system requirements | Make sure your PC meets the minimum system requirements for Windows 11 Pro. Check for processor, RAM, storage, and other requirements. |
| 2. Backup your data | It's important to back up all your important data before installing Windows 11 Pro to prevent any data loss. |
| 3. Obtain Windows 11 Pro | You can either purchase a Windows 11 Pro license or upgrade from a qualified Windows 10 version to get Windows 11 Pro. |
| 4. Create a bootable USB drive | Download the Windows 11 Pro ISO file and create a bootable USB drive using tools like Rufus or Windows Media Creation Tool. |
| 5. Boot from the USB drive | Restart your PC and boot from the USB drive with Windows 11 Pro installation files. Follow the on-screen instructions to begin the installation. |
| 6. Install Windows 11 Pro | Follow the installation wizard to select your language, region, and other preferences. Enter the product key when prompted and choose the installation type. |
| 7. Complete the setup | Once the installation is complete, set up your user account, customize settings, and install necessary drivers and software. |
Installing Drivers and Software
Just like adding toppings to your favorite ice cream, installing the right drivers and software can enhance your Windows 11 Pro experience. For instance, if you're into gaming or digital art, we'll guide you on how to install specific drivers that optimize performance for these activities. Additionally, we'll show you how to install essential software that can make your daily tasks easier and more enjoyable.
Switching from Windows 11 Home to Windows 11 Pro
If you already have Windows 11 Home on your PC but want to unlock more exciting features and capabilities, switching to Windows 11 Pro is the way to go. The good news is that you don't have to start over from scratch; you can easily upgrade to the Pro version without losing any of your files or settings.
Upgrading with a Product Key
One of the simplest ways to switch from Windows 11 Home to Windows 11 Pro is by using a product key. Think of a product key as a special code that unlocks the Pro features on your PC. Here's how you can do it:
1. Purchase a Windows 11 Pro product key: You can buy a product key online from the Microsoft Store or other authorized retailers. Make sure to choose the version that matches your system architecture (64-bit or 32-bit).
2. Open the Settings app: Click on the Start menu, then select Settings (the gear icon). Go to Update & Security > Activation.
3. Enter the product key: Under the "Change product key" section, enter the 25-character code from your product key. Click Next, and Windows will verify the key and upgrade your system to Windows 11 Pro.
4. Restart your PC: Once the upgrade process is complete, you will be prompted to restart your computer. After the restart, you will have access to all the advanced features of Windows 11 Pro.
By following these simple steps, you can elevate your computing experience and enjoy everything that Windows 11 Pro has to offer without losing any of your data. So, go ahead and make the switch to unlock a whole new world of possibilities!
Conclusion
Now that you've learned all about how to upgrade your PC to Windows 11 Pro, you're ready to start the exciting journey of exploring the new features and possibilities that come with it. By following the steps outlined in this guide, you can transform your computer into a powerful and modern machine that is equipped with the latest Microsoft technology.
Image courtesy of www.quora.com via Google Images
With Windows 11 Pro, you can enjoy enhanced security, productivity tools, and a sleek user interface that will elevate your computing experience to the next level. Whether you're using it for schoolwork, gaming, creative projects, or simply browsing the web, Windows 11 Pro has something to offer everyone.
Remember, upgrading to Windows 11 Pro is a straightforward process that can be done with ease by following the steps provided. Once you've completed the installation, take some time to personalize your settings, install any necessary drivers or software, and make your new Windows environment truly your own.
So, go ahead and take the leap to upgrade to Windows 11 Pro. Your PC will thank you, and you'll be ready to tackle whatever tasks or adventures come your way with the power of the new Windows at your fingertips.
FAQs
Got questions? We might have already thought of them. Check out this section for answers to some common questions!
Do I have to pay to upgrade to Windows 11 Pro?
We'll talk about whether upgrading will cost you any allowance money.
Will my games and programs still work on Windows 11 Pro?
Worried about your favorite games or apps? We'll cover what happens to them after the upgrade.
How long does it take to install Windows 11 Pro?
Find out how much time you'll need to set aside to get your new Windows installed and ready.


