Install Windows 10: A Step-by-Step Guide
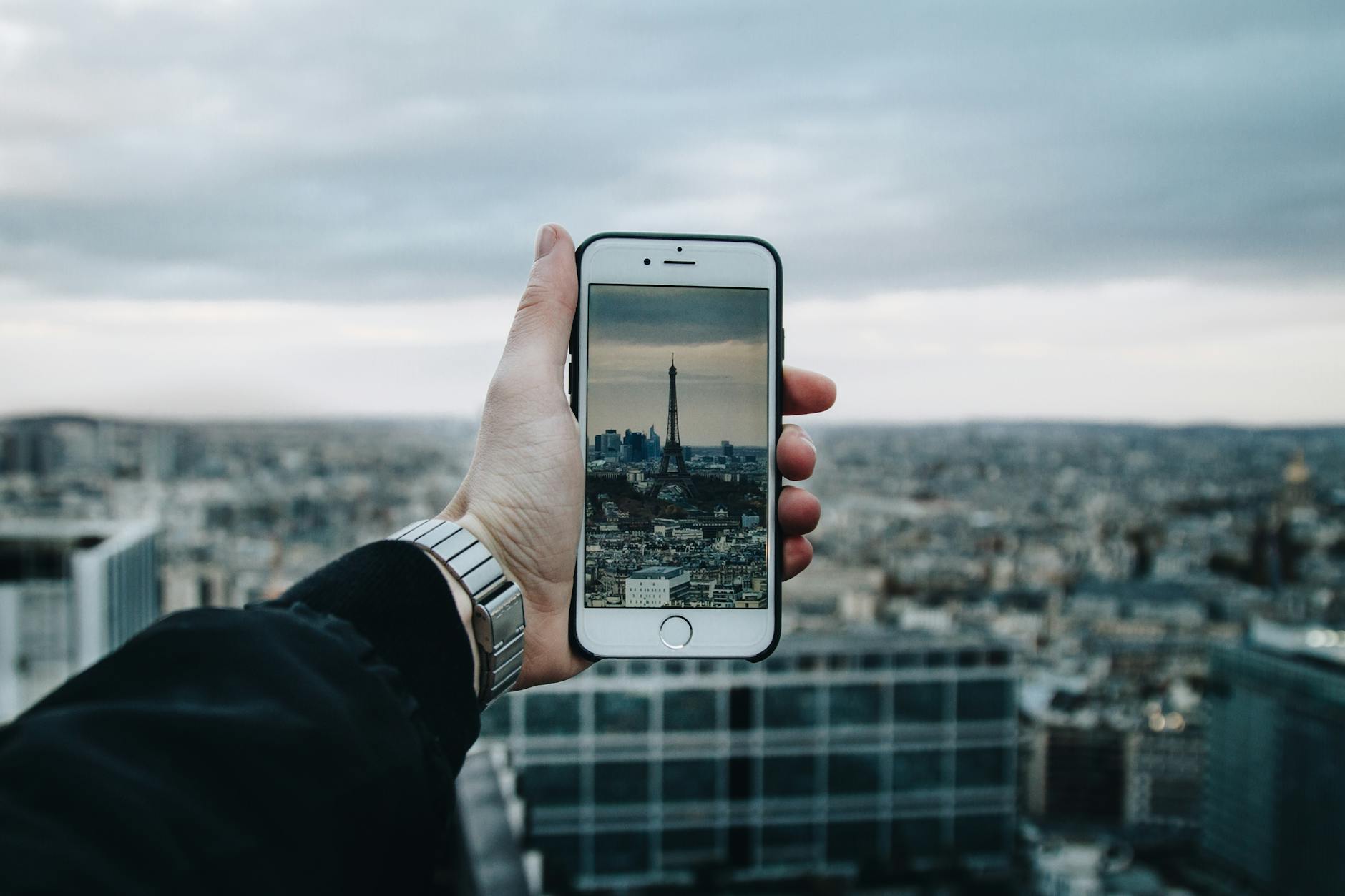
Unlock the secrets of installing Windows 10 with this comprehensive step-by-step guide. Say goodbye to tech headaches for good!
Table of Contents
Welcome to Windows World!
We're starting an adventure where we'll learn how to give our computer a brand new start with Microsoft Windows 10! It's like a special teacher for our computer, showing it how to do awesome things.
What Is Windows 10?
Windows 10 is a cool program by Microsoft that makes computers work. It's like a computer's teacher, teaching it how to do things!
Before We Begin
Before we start our installation journey, let's pack our bags with all we need.
Choosing Your Windows 10
Just like picking your favorite ice cream flavor, you can choose between Windows 10 Pro and Home. Each has its own special features, so think about what you need for your computer.
Gathering Tools
We will need some digital tools to help us on our way, like a USB flash drive. This special stick will carry the Windows 10 program and help us install it on our computer. It's like having a magic wand to make everything work smoothly!
Ready, Set, Install!
Now we're going to start the magic process of installing Windows 10. Let's turn on the installation engine!

Image courtesy of www.pcbuildadvisor.com via Google Images
Booting Up with USB
We'll learn how to start our computer with the USB stick that's got our Windows 10 inside. Just like plugging in your favorite toy to play with!
Following the Installation Steps
Just like following a recipe, we'll go through each step to get Windows 10 onto our computer. It's like putting together a puzzle, one piece at a time!
Setting Up Your New World
After Windows 10 is installed, it's time to make it feel just right, like decorating your room!
Choosing Settings
First things first, let's pick how we want our new Windows 10 to look and work. Do you like bright colors or maybe a dark theme? It's like choosing your favorite outfit for your computer!
| Step | Description |
|---|---|
| 1 | Backup Important Data |
| 2 | Download Windows 10 ISO |
| 3 | Create Installation Media |
| 4 | Boot from Installation Media |
| 5 | Start Windows 10 Installation |
| 6 | Choose Installation Options |
| 7 | Enter Product Key |
| 8 | Accept License Terms |
| 9 | Choose Installation Type |
| 10 | Wait for Installation to Complete |
Creating Your Account
Next, we get to make our own special key called an account. This key keeps all our important stuff safe and sound on the computer. It's like having your own secret treasure chest!
Exploring Your New Windows 10
Now that everything's ready, let's discover all the treasures Windows 10 has for us to play and work with.

Image courtesy of www.linkedin.com via Google Images
First Look Around
After installing Windows 10, the first thing to do is to take a tour around. Click on the Start button on the bottom left corner of the screen to see all the apps and features available. You can also find your favorite apps like Paint, Calculator, and more here.
Cool Things to Try
Now that you've had a glimpse of Windows 10, it's time to explore some cool stuff you can do with it. If you have a Microsoft Surface Pro 8, you can use the touchscreen to draw fun pictures or play games like Minecraft or Roblox. You can also customize your desktop background, add widgets, and even try out the virtual assistant, Cortana, who can help you find things on your computer.
Remembering Our Adventure
As we look back on our exciting journey to install Windows 10, we can't help but feel proud of all the steps we've taken to give our computer a fresh start. Let's reminisce about the fun we had along the way!
First, we carefully selected our preferred version of Windows 10, just like choosing our favorite flavor of ice cream. Whether it was Windows 10 Pro or Home, we knew we were in for a treat with all the cool features ahead.
Armed with our trusty USB flash drive, we embarked on the installation process like fearless adventurers ready to conquer a new land. Booting up our computer with the USB stick felt like starting the engine of a powerful spaceship about to blast off into the unknown.
Step by step, we followed the installation instructions like seasoned chefs following a recipe, ensuring that Windows 10 was successfully installed and ready to transform our computer into a high-tech wonderland.
After the installation was complete, we entered the realm of setting up our new Windows 10, customizing it to our liking just as we would decorate our own room. Choosing our preferred settings and creating our secure account made us feel like digital pioneers shaping our digital world.
Finally, with Windows 10 up and running, we delved into exploring all the fantastic features it had to offer on our trusty Microsoft Surface Pro 8. From taking a first look around this new Windows universe to trying out cool activities like drawing and gaming, we discovered endless possibilities at our fingertips.
FAQs - Your Wonder Questions
Can Windows 10 play my favorite games?
Yep, Windows 10 is great for gaming! It can play lots of different games. Whether you love racing, strategy, or adventure games, Windows 10 has got you covered. Just like having a playground for your favorite games right on your computer!
Is Windows 10 hard to use?
Not at all! Windows 10 is made to be easy, just like learning to ride your bike with training wheels. It's designed to be user-friendly so that anyone, including kids like you, can navigate through it smoothly. With its colorful icons and simple menus, Windows 10 is like having a helpful guide to show you around your computer.


