Install Windows 10 Pro in 10 Steps
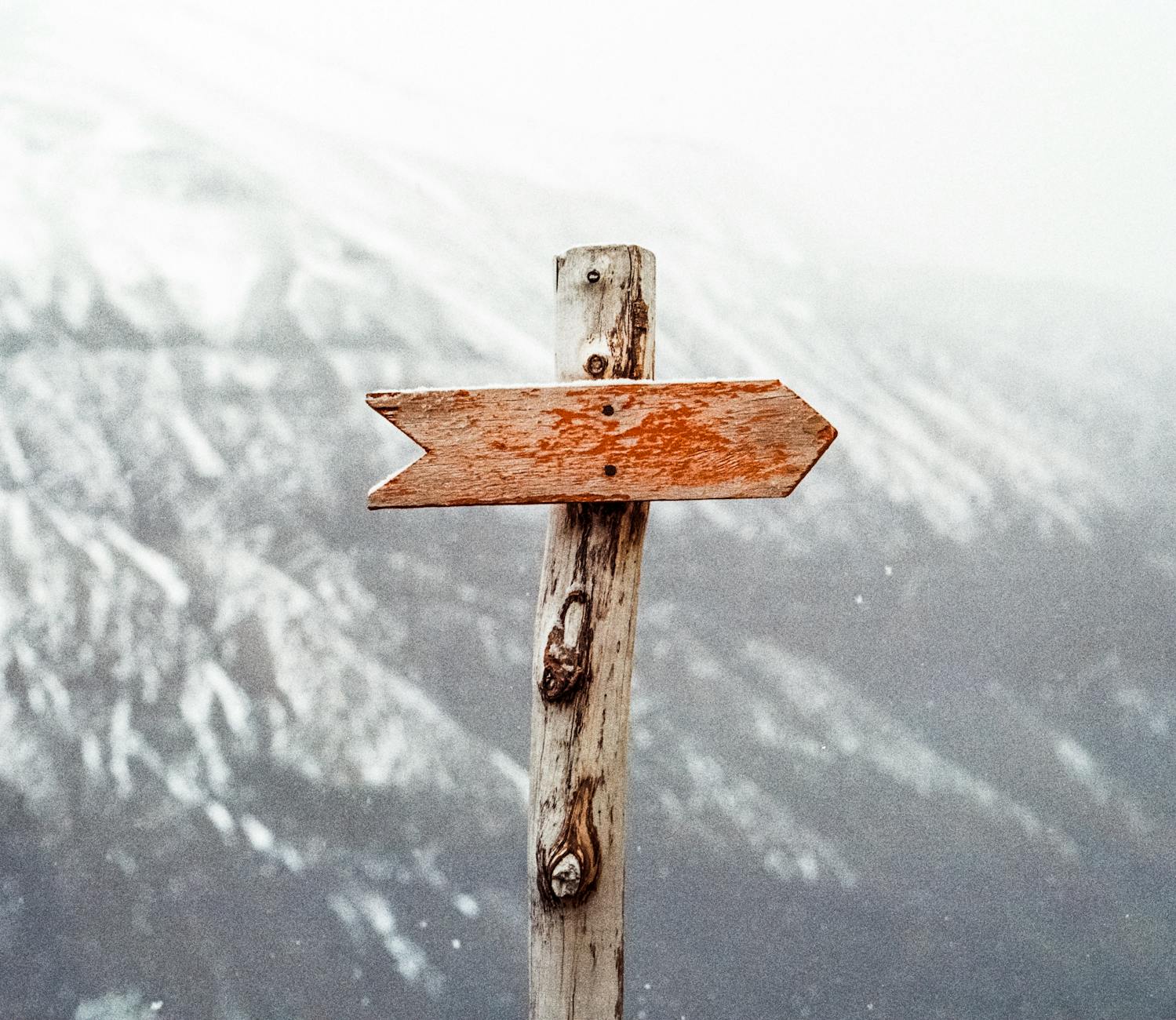
Discover the effortless way to upgrade your system by following these 10 simple steps to install Windows 10 Pro today.
Table of Contents
Introduction: Getting Ready for Windows 10 Pro
We'll start by talking about how cool it is to learn to install a new operating system and get your computer to do new tricks with Windows 10 Pro! If you love exploring new things and making your computer even better, you're going to have a blast with Windows 10 Pro.
Microsoft Windows 10 is like a supercharged version of your computer's software that can unlock all sorts of cool features and possibilities. So, get ready to dive into the world of Windows 10 Pro and unleash the full potential of your PC!
Check Your PC's Specs
We'll find out if your PC is ready to run Windows 10 Pro by looking at what's inside your computer, just like checking if you have all your stuff before going on a trip!
Finding the PC's Heart and Brain
Just like you have a heart and brain, so does your PC. We'll make sure its brain (the processor) and heart (the memory and other parts) can handle Windows 10 Pro.
Keeping Enough Space
Imagine your toy box is too full. We need enough empty space in the computer's toy box (the hard drive) for Windows 10 Pro.
Back-Up Your Stuff
Before we dive into the exciting world of installing Windows 10 Pro on your PC, it's essential to make sure all your important files and games are safely backed up. Think of it like securing your toys in a safe spot while you clean up your room!

Image courtesy of www.sketchbubble.com via Google Images
Copy Your Files
First things first, let's copy all your important files to another location. This is just like making a duplicate of your favorite drawing so that you can color it again later. You can save your files on an external hard drive, a USB stick, or even in the cloud to ensure they're safe and sound.
Double-Check Your Back-Ups
Just like you check your backpack before heading out on a trip, it's crucial to double-check your back-ups to make sure everything has been copied correctly. Take a quick peek at your files in the backup location to ensure nothing is missing or corrupted. This way, you can rest assured that your precious photos, documents, and games are all secure before proceeding with the Windows 10 Pro installation.
Get Windows 10 Pro Ready to Install
Before we can start putting Windows 10 Pro on your computer, we need to make sure we have all the things we need, just like gathering all your craft supplies before starting an art project!
Downloading Windows
The first step is to download Windows 10 Pro from the internet, just like getting a new game online. Make sure you have a good internet connection so the download goes smoothly.
Making an Install Tool
Once Windows 10 Pro is downloaded, we need to make a special tool that will help us put it on the computer. This tool is like a flash drive that contains all the important instructions to install Windows 10 Pro correctly. It's like having a magic wand that helps your computer transform into something new!
Booting from Your Install Tool
Now that we have our special tool ready, it's time to tell your computer to listen to it. Just like how you pay attention to your teacher in class, we need to make sure your computer pays attention to the install tool (flash drive) we made. This tool will help your computer learn something new – how to run Windows 10 Pro!
Following the Steps
Once your computer knows to listen to the install tool, it will begin asking us some questions. Don't worry, it's just like following the rules of a game! We'll need to answer these questions by following the steps on the screen. Think of it as a fun puzzle where you put the pieces together in the right order. By answering these questions and following the steps, we'll be well on our way to getting Windows 10 Pro up and running on your computer.
Finish Up and Explore
Now that Windows 10 Professional is all installed, it's time to make your very own special space on the computer. Just like carving out your own cozy corner in a room to keep all your favorite things, setting up your account lets you personalize your computer just the way you like it. You can choose fun backgrounds, pick a cool profile picture, and even set up your own password to keep everything safe!
| Step | Description |
|---|---|
| 1 | Back up your data |
| 2 | Download Windows 10 Pro ISO file |
| 3 | Create a bootable USB drive |
| 4 | Insert the USB drive and restart your computer |
| 5 | Follow on-screen instructions to install Windows |
| 6 | Enter your product key |
| 7 | Choose your settings |
| 8 | Create a user account |
| 9 | Install necessary drivers and updates |
| 10 | Enjoy your new Windows 10 Pro installation |

Image courtesy of blog.icorps.com via Google Images
Exploring New Features
With Windows 10 Pro up and running on your computer, it's time to start exploring all the awesome new things you can do. From snapping apps side by side for easy multitasking to using virtual desktops to keep your work and play separate, there are so many cool features to try out. Just like discovering hidden treasures in a game, you'll have a blast uncovering all the tricks and tools Windows 10 Pro has to offer!
Summary: You Did It!
Wow, you did it! You've successfully installed Windows 10 Pro on your computer, and now you're ready to explore all the amazing things this new operating system has to offer. Let's take a moment to recap your journey to becoming a Windows 10 Pro expert!
Checking Your PC's Specs
You started by checking if your computer had the right "heart" and "brain" to handle Windows 10 Pro. Just like you need to be healthy to go on an adventure, your PC needed to be healthy too!
You also made sure there was enough space in the computer's "toy box" (hard drive) for Windows 10 Pro, just like making sure there's enough space in your backpack for your toys.
Backing Up Your Stuff
Next, you learned how to back up your files and games to keep them safe during the installation process. It's like making sure your favorite toys are stored away securely before starting a big project.
You copied your files to another place, just like making a backup of a drawing before coloring it. And you double-checked your backups to ensure everything was safe and sound, just like checking your backpack before going on a trip.
Getting Windows 10 Pro Ready to Install
Then, you gathered all the things you needed for installing Windows 10 Pro, like getting all your craft supplies before starting an art project. You downloaded Windows 10 Pro from the internet, similar to getting a new game online. And you made a special install tool (like a flash drive) to help put Windows 10 Pro on your computer.
Beginning the Installation
The fun really started when you began putting Windows 10 Pro on your computer. You booted from your install tool (flash drive) and followed the steps just like following the rules of a game. It was like building a model spaceship – exciting and rewarding!
Finishing Up and Exploring
After completing the installation, you set up your user account so you have your space on the computer, just like cleaning up after a project to play with what you made. And now, you're all set to explore the new features of Windows 10 Pro, like discovering new levels in a video game!
Now that you've successfully installed Windows 10 Pro, you're ready to take on new challenges and explore all the fantastic things you can do with your upgraded operating system. Great job, tech whiz!
Frequently Asked Questions (FAQs)
What if my computer is old?
If your computer is on the older side, don't worry! Windows 10 Pro can still work on it, but there are a few things to consider. Older computers may struggle with the newer operating system due to slower processing speeds or less memory. It's like trying to play a new game on an older gaming console—it might work, but it could be a bit slow or glitchy. Before installing Windows 10 Pro on an older computer, it's best to check the compatibility to ensure a smoother experience.
Do I lose my games and homework?
Installing Windows 10 Pro doesn't mean you have to say goodbye to your games and homework. Before beginning the installation process, it's essential to back up all your files to ensure they stay safe during the transition. Just like saving your progress in a video game before turning off the console, backing up your files ensures you won't lose any important documents or games during the installation of Windows 10 Pro.
Can I do it without help?
While installing Windows 10 Pro can be a fun and educational experience, it's okay to ask for help if you need it. If you feel confident in following the step-by-step instructions and have a basic understanding of computers, you may be able to tackle the installation process on your own. However, if you encounter any difficulties or are unsure about any steps, don't hesitate to ask an adult for assistance. It's always better to seek help and ensure the installation is done correctly rather than risking potential errors.


