Install Windows 10 Pro Like a Pro!

Unlock the secrets to installing Windows 10 Pro like a pro in just 20 minutes with our step-by-step guide!
Table of Contents
Introduction to Windows 10 Pro
Windows 10 Pro is the latest version of Microsoft Windows, and it's got some exciting features that can make your computer experience even better. So, let's dive in and explore what Windows 10 Pro is all about!
What is Windows 10 Pro?
Windows 10 Pro is a special edition of Windows 10 designed for professionals and advanced users. It's packed with powerful tools and functionalities that can help you work smarter and faster on your computer. Whether you're a student, a business owner, or just a tech enthusiast, Windows 10 Pro has something for everyone.
Why choose Windows 10 Pro?
One of the coolest things about Windows 10 Pro is the ability to customize and personalize your computing experience. You can choose from a wide range of apps, themes, and settings to make your computer uniquely yours. Additionally, Windows 10 Pro offers enhanced security features to keep your data safe and secure. With regular updates and improvements, Windows 10 Pro ensures that your computer stays up to date and protected against the latest threats.
Preparing for the Installation
Before you dive into the exciting world of Windows 10 Pro, there are a few things you need to take care of to ensure a smooth installation process. Follow these simple steps to get your computer ready for the upgrade!
Check Your Computer's Specs
First things first, you need to make sure your computer meets the requirements to run Windows 10 Pro smoothly. Check the specifications of your computer, such as processor speed, memory, and storage space, to ensure compatibility with the new operating system. If your computer falls short in any area, you may need to consider upgrading certain components before proceeding with the installation.
Back Up Your Stuff
Backing up your important files and data is crucial before making any major changes to your computer, like installing a new operating system. Make sure to save all your photos, documents, games, and any other essential files to an external drive or cloud storage. This way, even if something unexpected happens during the installation process, you won't lose any precious data. Safety first!
Installing Windows 10 Pro
Ready to make your computer extra snazzy with Windows 10 Pro? Let's walk through the steps together so you can do it like a pro!

Image courtesy of blog.icorps.com via Google Images
From a Disc or USB
First things first, you'll need to get Windows 10 Pro onto your computer. You can do this by using a disc or a USB drive. Just pop in the disc or plug in the USB, and follow the instructions that pop up on your screen. It's like magic!
Following On-Screen Instructions
As you start the installation process, you'll see messages and boxes popping up on your screen. Don't worry, it's not a secret code! Just follow the on-screen instructions by clicking the buttons that guide you through each step. It's like going on a treasure hunt, but with your computer!
Setting Up Your New Windows
Once you have Windows 10 Pro all set up on your computer, the first thing you'll need to do is create your own special account. This account is like your personal key to unlock all the cool features and apps that Windows 10 Pro has to offer. Don't worry, it's super easy!
Choosing Privacy Settings
Now that you've created your account, it's essential to choose the right privacy settings for you. Privacy settings are like your secret passcodes that control what information your computer shares with others. You can decide what apps can access your location, camera, or microphone. It's important to pick the settings that make you feel safe and comfy while using your computer.
| Step | Description |
|---|---|
| Step 1 | Download Windows 10 Pro ISO file from official Microsoft website. |
| Step 2 | Create a bootable USB drive using tools like Rufus or Windows Media Creation Tool. |
| Step 3 | Insert the bootable USB drive into the computer and boot from it. |
| Step 4 | Follow the on-screen instructions to install Windows 10 Pro on your computer. |
| Step 5 | Enter your product key when prompted and customize your settings. |
| Step 6 | Finish the installation process and enjoy using Windows 10 Pro! |
Troubleshooting Common Issues
Hey there, sometimes technology can be a little tricky. If you're trying to install Windows 10 Pro and it seems like it's playing hard to get, don't worry! Here's what you can do:
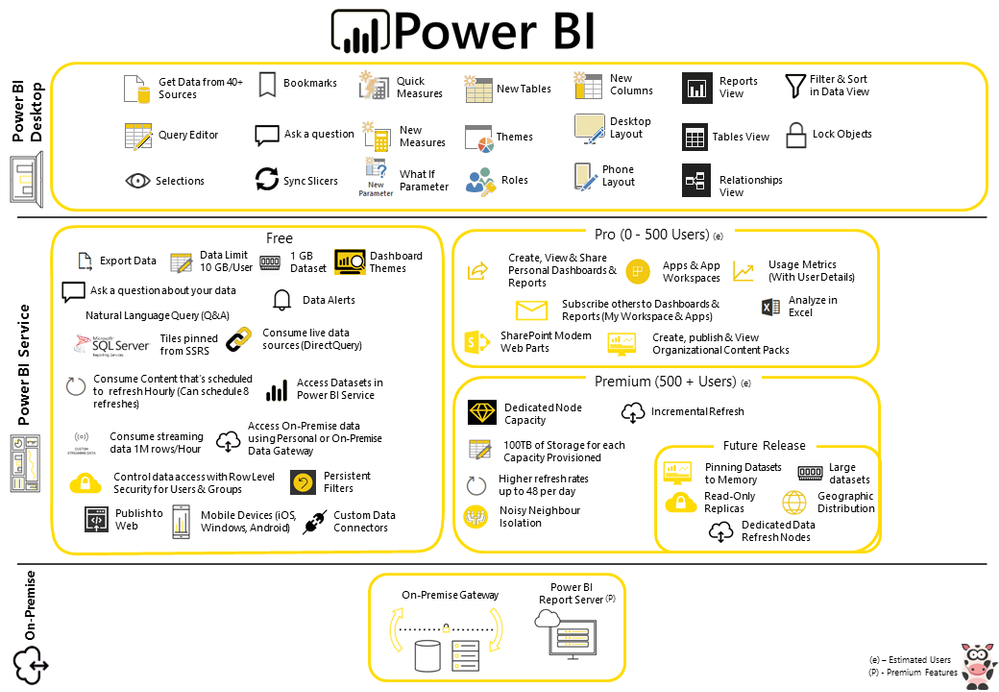
Image courtesy of community.fabric.microsoft.com via Google Images
First, double-check that your computer meets all the requirements for installing Windows 10 Pro. Make sure it has enough storage space and memory to handle the new system.
If everything looks good on that front, try restarting your computer and starting the installation process again. Sometimes a quick reboot can fix minor issues that might be causing a hiccup.
If you're still having trouble, you can check online for specific error messages you might be seeing during the installation process. The internet is a treasure trove of information, and there are often helpful forums or guides that can walk you through troubleshooting steps for common installation problems.
Getting Help Online
Don't worry if you're feeling a little lost or overwhelmed during the installation process. You're not alone! There are plenty of online resources available to help you out.
If you run into a problem that you can't figure out on your own, reach out for help on forums or communities dedicated to Windows users. There are many knowledgeable folks out there who would be happy to lend a hand and guide you through any issues you might be facing.
You can also visit the official Microsoft support website for Windows 10 Pro. They have a ton of useful guides, troubleshooting tips, and even live chat support options to assist you with any technical difficulties you encounter along the way.
Enjoy Your Updated Computer!
Now that you have Windows 10 Pro installed on your computer, it's time to explore all the cool new features it has to offer. With Windows 10 Pro, you can do things like use virtual desktops to keep your work organized, access the digital assistant Cortana to help you with tasks, and use the Microsoft Edge browser for a faster and safer browsing experience.
Keeping Your System Updated
It's essential to keep your Windows 10 Pro system updated to ensure you have the latest bug fixes, security patches, and new features. By regularly updating your computer, you can stay protected from potential security threats and enjoy a smoother and more efficient performance. Windows 10 Pro makes it easy to stay updated with automatic updates that run in the background, so you don't have to worry about missing out on anything important.
Frequently Asked Questions (FAQs)
What are the system requirements for installing Windows 10 Pro?
If you want to install Windows 10 Pro on your computer, you need to make sure your system meets the requirements. This includes having a 1 GHz processor, 1 GB of RAM for 32-bit or 2 GB for 64-bit, 16 GB of hard disk space for 32-bit or 20 GB for 64-bit, DirectX 9 or later graphics card, and a display with at least 800x600 resolution.
Can I upgrade from Windows 7 or Windows 8 to Windows 10 Pro?
Yes, you can upgrade from Windows 7 or Windows 8 to Windows 10 Pro for free if you do it within the first year of Windows 10's release. After that, you may need to purchase a license to upgrade.
Is it possible to revert back to my old version of Windows if I don't like Windows 10 Pro?
If you've upgraded to Windows 10 Pro and decide it's not for you, you can revert back to your previous version of Windows within 30 days. Go to Settings, then Update & Security, and choose Recovery. From there, you can go back to your old version of Windows.
Do I need to activate Windows 10 Pro after installing it?
Yes, once you've installed Windows 10 Pro, you'll need to activate it. You can do this by going to Settings, then Update & Security, and then Activation. Follow the instructions to activate your copy of Windows 10 Pro.


