Install Windows 10: Step-by-Step Guide
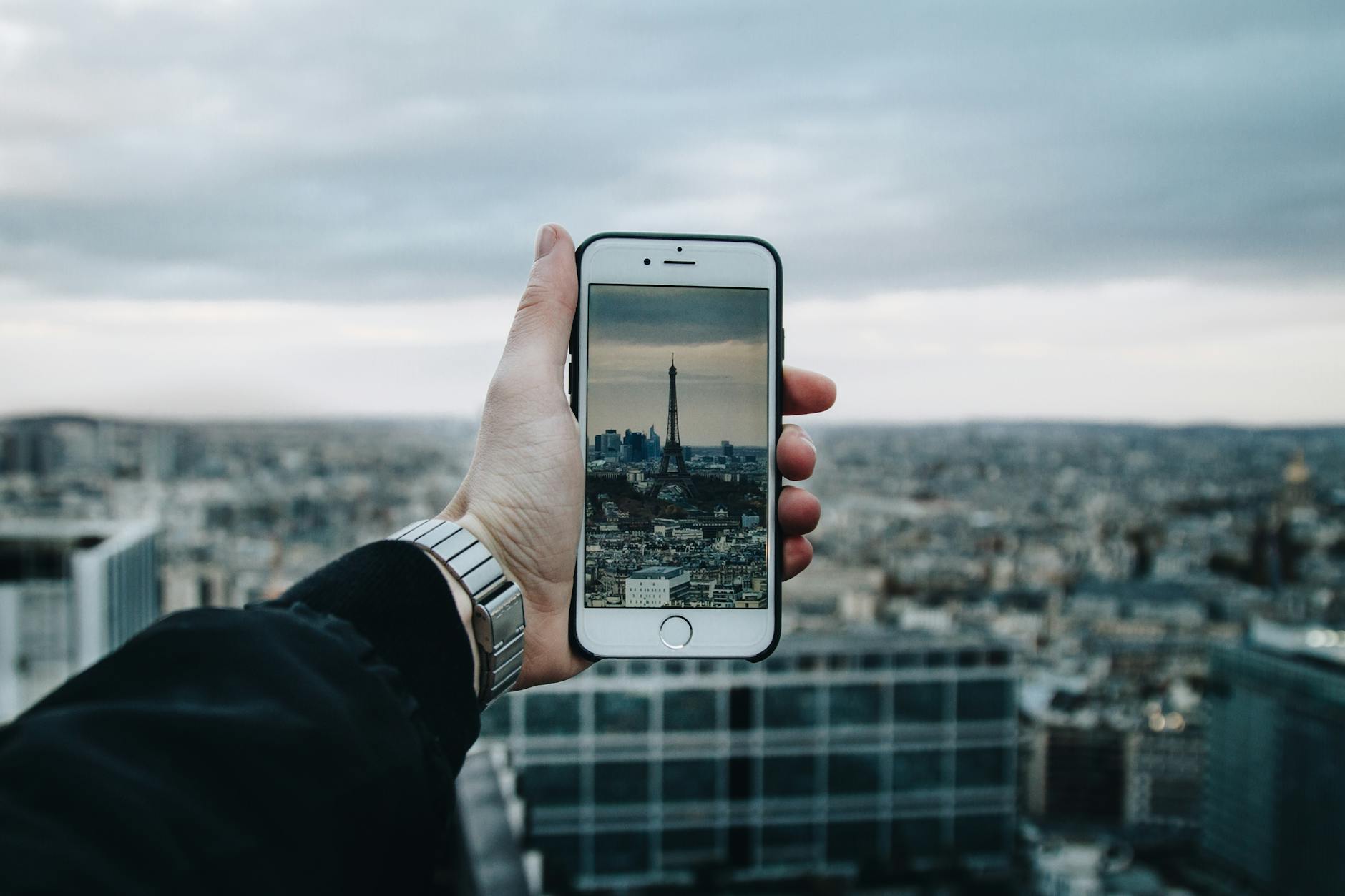
Unlock the secrets to installing Windows 10 with this comprehensive step-by-step guide - your ultimate roadmap to success!
Table of Contents
Introduction: Getting Ready for Windows 10
In this section, we'll introduce the excitement of setting up a brand new Windows 10 on your computer. We'll make it super easy for you to understand what Windows OS is and why you might want to install it.
What is Windows 10?
We'll explain what Windows 10 is and why it's so cool to use. It's like your computer's personal assistant that helps you do everything you need!
Why Install Windows 10?
Here, we'll talk about why you might want to have Windows 10 on your computer. Like how it can make doing homework or playing games super fun!
Preparation: Before You Install
You can't just jump in! Like packing for a vacation, let's talk about what you need to do before you start the installation adventure!
Checking Your Computer
We need to make sure your computer is ready to welcome Windows 10. It's like checking if you have enough room in your bag for all your toys!
Getting Windows 10
Did you know that sometimes Windows 10 isn't free? We'll look into how you can get it, so you're all set to install!
Starting Installation: Step by Step
Now we're getting to the fun part! We'll walk through each step like following a treasure map to find the treasure – a new Windows 10 on your computer!
Using the Start Key
The start key is your secret code to begin the treasure hunt. Ready to find out what it is? We'll show you!
Follow the Steps
Ready, set, go! We'll guide you through each step to install Windows 10, just like following instructions to build a LEGO castle.
After Installation: What's Next?
You did it! You've successfully installed Windows 10 on your computer. Exciting, right? But now that the installation process is complete, you might be wondering, "What's next?" Don't worry; we've got you covered with what you need to do after installing Windows 10.

Image courtesy of www.linkedin.com via Google Images
First Boot
Once Windows 10 is installed, it's time to boot up your computer for the first time. Just like waking up in the morning, your computer will come to life with Windows 10. You'll see the familiar desktop screen, and you can start exploring all the cool features it has to offer.
Setting Up Your Space
Now that Windows 10 is up and running, it's time to set up your digital space. Think of it like arranging your room. You can personalize your desktop background, set up your favorite apps and programs, and customize your settings to make your computer experience uniquely yours. Make it cozy and comfortable, just the way you like it!
Troubleshooting: Oops, Something Went Wrong!
Hey there! Sometimes when you're installing Windows 10, things might not go as smoothly as planned. But don't worry, we've got your back! Here are a few common issues you might encounter and how to fix them:
| Step | Description |
|---|---|
| 1 | Download the Windows 10 installation media from the Microsoft website. |
| 2 | Insert the installation media (USB drive or DVD) into your computer. |
| 3 | Restart your computer and boot from the installation media. |
| 4 | Follow the on-screen prompts to start the Windows 10 installation process. |
| 5 | Choose your language, time and currency format, and keyboard or input method. |
| 6 | Select "Install Now" and enter your product key if prompted. |
| 7 | Choose the type of installation you want (Upgrade or Custom). |
| 8 | Select the partition where you want to install Windows 10. |
| 9 | Follow the on-screen instructions to complete the installation. |
| 10 | Restart your computer and set up your preferences in Windows 10. |
1. Installation Stuck: If your installation process seems to be stuck or taking forever, don't panic! Try restarting your computer and running the installation process again. It's like giving your computer a little nap to refresh.
2. Compatibility Problems: If some of your apps or devices are not working properly after installing Windows 10, don't fret. Check online for driver updates or software patches that are compatible with Windows 10. It's like making sure all your toys can play nicely together.
3. Internet Connection Issues: If you're having trouble connecting to the internet after installing Windows 10, take a deep breath. Check your network settings and make sure your Wi-Fi or Ethernet connection is properly set up. It's like making sure you have a clear path to your friends for a playdate!
Windows 11 Thoughts
So, you're curious about Windows 11, huh? That's awesome! While Windows 10 is super cool, it's always exciting to think about what's next. As of now, Windows 11 isn't free like Windows 10, but it might be worth considering in the future.
Windows 11 promises new features, improved performance, and a fresh look and feel. If you're already dreaming about upgrading to Windows 11, keep an eye out for news and updates about its release. Who knows, your computer adventures could get even more exciting with Windows 11!
Conclusion: Enjoying Your New Windows 10
We've made it to the end of our Windows 10 journey! Let's wrap up what we've learned and talk about how awesome your computer adventures will be from now on.

Image courtesy of www.pcbuildadvisor.com via Google Images
Learning and Growing with Windows 10
Now that you have Windows 10 on your computer, get ready for a whole new world of possibilities! Just like learning to ride a bike, you'll have some bumps along the way, but each one will help you grow and become a computer whiz in no time.
Exploring Exciting Features
With Windows 10, you can explore new apps, play cool games, and even create amazing projects for school or just for fun. It's like having a magic wand that can help you do anything you can dream of on your computer!
Staying Safe and Secure
Remember, while you're having fun with Windows 10, it's important to stay safe online. Just like crossing the street, always look both ways before clicking on anything suspicious and never share your personal information with strangers.
Enjoy the Windows 10 Adventure!
So, grab your mouse and keyboard, buckle up, and get ready for an exciting journey with Windows 10! Whether you're exploring new worlds in games, creating masterpieces in Paint, or chatting with friends and family, your computer will be your trusty sidekick on all your digital adventures!
FAQs
Questions? You've got them, we've got answers! This section is full of the who's, what's, when's, where's, and why's you might be wondering about.
How do I get to Windows 10 from an older version?
If you're using an older version, we'll cover how to get up to speed with Windows 10. It's like upgrading from your old bike to a shiny new one!
Do I have to pay for Windows 10?
We'll explore if your piggy bank is safe or if you need to break it open to pay for Windows 10. Imagine getting a cool new game for free – that's how awesome it is!
How can I open Windows if my computer doesn't start?
Uh-oh! If your computer is being stubborn, we'll talk about how to give it a gentle nudge to get going. It's like waking up a sleepy bear to start the day!
Is Windows 11 also free, and should I think about upgrading?
Already looking to the stars? We'll talk about Windows 11 and if it's a journey worth taking in the future. It's like getting a sneak peek at the next big adventure before deciding if you want to join!


