Install Windows 10: Your Free Guide

Discover the step-by-step process of installing Windows 10 with our comprehensive and easy-to-follow guide. Say goodbye to confusion!
Table of Contents
Introduction to Installing Windows 10
Are you ready to learn how to install Windows 10 on your computer? In this guide, we will walk you through the process step by step. But first, let's understand what Windows 10 is and whether it's free.
Windows 10 is the latest operating system (OS) developed by Microsoft. It is designed to make your computer more efficient and user-friendly. And the best part is, yes, you can get Windows 10 for free! Now, let's dive into how this guide will help you install it on your computer.
Before You Begin the Installation
Before you start installing Windows 10 on your computer, there are some essential steps you need to take to ensure a smooth and successful installation process. Let's go over what you need to do before getting started.
Checking Your Computer's Requirements
First, you need to make sure that your computer meets the necessary requirements to run Windows 10. Check the system specifications, such as processor speed, RAM, and available disk space, to ensure compatibility with the operating system. If your computer does not meet the minimum requirements, you may need to upgrade certain components before proceeding with the installation.
Downloading Windows 10
Once you've confirmed that your computer is capable of running Windows 10, the next step is to download the operating system. You can download Windows 10 directly from the official Microsoft website. Make sure to choose the correct version of Windows 10 for your computer, such as Home, Pro, or Education, and follow the on-screen instructions to complete the download process.
Creating Installation Media
Before you can install Windows 10 on your computer, you need to create something called installation media. This special 'thing' will help you put Windows 10 onto your computer. Let's go through the steps on how to do this.

Image courtesy of m.youtube.com via Google Images
Using the Media Creation Tool
The first thing you need to do is download the Media Creation Tool from the official Microsoft website. This tool will help you create the installation media, like a USB drive, for installing Windows 10. Make sure to follow the instructions carefully to download and run the tool on your computer.
Preparing the USB Drive
Once you have the Media Creation Tool running on your computer, you'll need to connect a USB drive with enough storage space. The tool will guide you through the process of preparing the USB drive so that it can be used to install Windows 10. Follow the prompts on the screen to ensure the USB drive is ready for the installation.
Installing Windows 10 Step by Step
To start installing Windows 10 on your computer, you first need to boot from the USB drive. This means making your computer start using the USB stick instead of the regular stuff on your computer.
Following the Installation Prompts
Once your computer boots from the USB drive, you will see prompts or messages on the screen. These messages will guide you through the process of installing Windows 10 step by step. Each message will ask you to do something, like choosing the language or where to install Windows.
| Step | Description |
|---|---|
| 1 | Download the Windows 10 ISO file from the official Microsoft website. |
| 2 | Create a bootable USB drive using software like Rufus or the Windows Media Creation Tool. |
| 3 | Insert the bootable USB drive into your computer and restart it. |
| 4 | Follow the on-screen instructions to install Windows 10, selecting your desired settings along the way. |
| 5 | Complete the installation process and set up your new Windows 10 operating system. |
Wrapping Up and First Steps with Windows 10
Now that you have successfully installed Windows 10 on your computer, it's time to wrap up the installation process and take your first steps with this new operating system. Let's explore how to finalize the setup and discover some of the exciting features that Windows 10 has to offer.
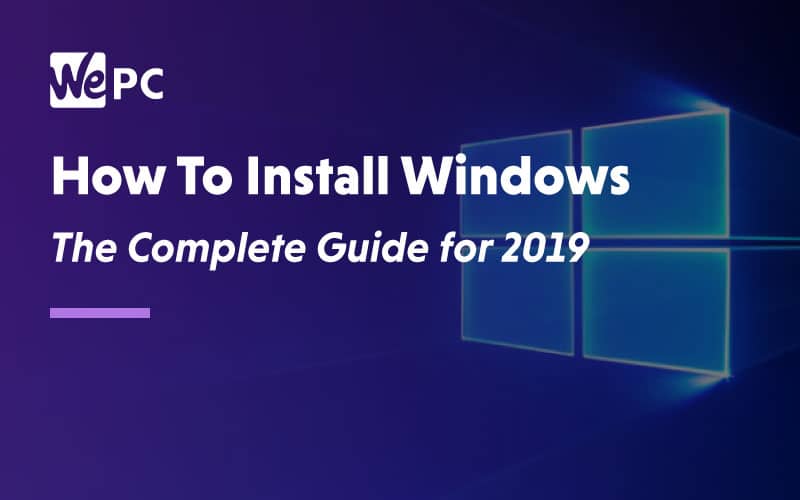
Image courtesy of www.wepc.com via Google Images
Finalizing Installation Settings
After the installation is complete, you'll need to finalize the setup by customizing some important settings. This includes setting up your user account, choosing your preferred language and region, and connecting to a network. Make sure to review and adjust these settings to ensure that Windows 10 is tailored to your needs.
Discovering Windows 10 Features
Windows 10 comes with a range of exciting features that can enhance your computing experience. From the user-friendly Start Menu to the powerful Cortana digital assistant, there's a lot to explore. Take some time to familiarize yourself with the different tools and apps available in Windows 10. You can also customize the desktop background, theme, and other personalization options to make your computer truly your own.
Frequently Asked Questions (FAQs)
Is Windows OS really free?
Yes, Windows 10 is a free operating system provided by Microsoft. You can download and install Windows 10 without any cost. However, there may be additional features or services that require payment.
How do I open Windows 10 for the first time?
To open Windows 10 for the first time after installing it, you need to start your computer and follow the on-screen instructions. You will be guided through setting up your account, choosing preferences, and customizing your desktop.
Is DOS still part of Windows?
While the original MS-DOS (Microsoft Disk Operating System) is no longer the primary operating system for Windows, traces of DOS can still be found in Windows 10. Some commands and functionalities in Windows are inspired by DOS, but the main interface and experience have evolved.


