Install Windows 11 Home in 5 Steps
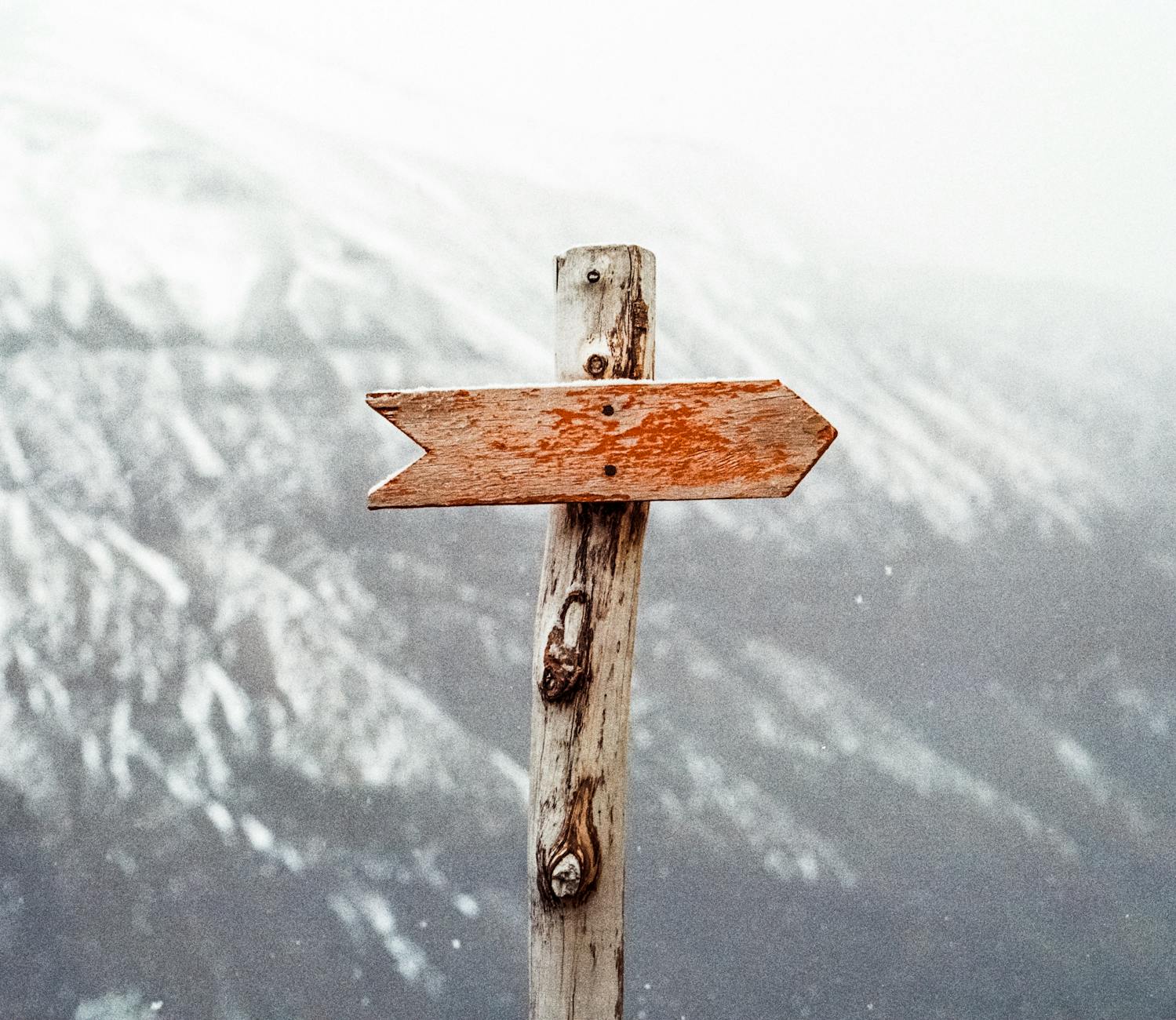
Find out how to effortlessly install Windows 11 Home on your device in just 5 simple steps. Don't miss out!
Table of Contents
Let's Get Started with Windows 11 Home!
An introduction to the article which prepares the reader for the fun journey of installing Windows 11 Home on their computer.
What is Windows 11 Home?
If you love your computer and want to make it even better, Windows 11 Home is here to bring some exciting new features and improvements. It's like giving your trusty old PC a shiny new makeover!
Before We Start
Before we dive into the magical world of Windows 11 Home, let's make sure your computer is all set for the upgrade. We want to ensure a smooth and hassle-free installation process for you!
Step 1: Check Your PC's Compatibility
If you're excited to upgrade to Windows 11 Home, the first thing you need to do is check what version of Windows your computer is currently running. This will help you understand if your PC is ready for the new update. Finding this information is easy!
Simply click on the Windows logo in the bottom left corner of your screen, then select "Settings" (the gear icon). In the Settings window, scroll down and click on "System." Next, choose "About" from the menu on the left. Here, you will see your current Windows version listed under "Windows specifications." That's it!
System Requirements for Windows 11 Home
Before diving into the world of Windows 11 Home, it's crucial to ensure that your PC meets the necessary system requirements for a smooth installation process. Here's what you need:
1. A compatible 64-bit processor with at least 1 gigahertz (GHz) clock speed and 2 or more cores.
2. A minimum of 4 gigabytes (GB) of RAM.
3. At least 64 GB of storage space available on your hard drive.
4. A DirectX 12 compatible graphics card or integrated GPU with a WDDM 2.0 driver.
5. A high definition (720p) display that is at least 9 inches diagonally, with precision touch capabilities.
If your PC meets these requirements, you're all set to move forward with installing Windows 11 Home!
Step 2: Back-Up Important Stuff
Before we dive into installing the exciting new Windows 11 Home on your computer, it's crucial to ensure that all your important files and documents are safely backed up. This step will help you avoid losing any valuable information during the operating system update.

Image courtesy of venngage.com via Google Images
Choosing What to Save
First things first, let's figure out what files are essential for you to back up. Think about documents, photos, videos, and any other data that you wouldn't want to lose. Make a list of these items to ensure nothing gets left behind.
How to Back-Up Your Files
Now that you know what you need to save, it's time to back up your files. There are several easy ways to do this. One option is to use an external hard drive or USB flash drive to copy and store your important data. You can also consider utilizing cloud storage services like Google Drive, Dropbox, or Microsoft OneDrive for added convenience.
Simply drag and drop your files onto the external storage device or follow the instructions provided by the cloud storage service to upload your data. This way, even if something unexpected happens during the Windows 11 Home installation, you can rest assured that your important files are safe and secure.
Step 3: Get Windows 11 Home Ready to Install
Before we dive into the exciting process of installing Windows 11 Home on your PC, we need to get everything ready for the update. This step will ensure that the installation goes smoothly and efficiently.
Where to Find Windows 11 Home Installation Files
The first thing you need to do is download the official Windows 11 Home installation files from a trusted source. You can find these files on the Microsoft website or other reputable sources. Make sure to choose the correct version for your PC, whether it's 64-bit or 32-bit, to avoid any compatibility issues.
Creating Installation Media
Once you have downloaded the Windows 11 Home installation files, you'll need to create installation media. This can be a USB drive or a DVD that will be used to install the new operating system on your computer. Follow the step-by-step instructions provided by Microsoft to create your installation media.
Install Windows 11 Home on Your PC
Ready to give your PC a fresh new look with Windows 11 Home? Let's dive into the exciting process of installing this sleek operating system on your computer!
| Step | Description |
|---|---|
| Step 1 | Download the Windows 11 Home installation media from the official Microsoft website |
| Step 2 | Insert the installation media (USB or DVD) into your computer and restart it |
| Step 3 | Boot from the installation media and follow the on-screen instructions to begin the installation process |
| Step 4 | Select "Custom: Install Windows only (advanced)" during the installation process |
| Step 5 | Choose the partition where you want to install Windows 11 Home, and complete the installation by following the prompts |

Image courtesy of www.pinterest.com via Google Images
Starting the Installation
Before you begin, make sure you have the installation media prepared. Insert the USB drive or DVD with the Windows 11 Home files into your PC. Restart your computer and press the key indicated to access the boot menu (usually F2, F10, or Del).
Once in the boot menu, select the option to boot from the installation media. Follow the on-screen instructions to start the Windows 11 Home installation process.
Following Installation Prompts
During the installation, you'll see various prompts that will guide you through the setup process. Make sure to read each prompt carefully and choose the options that best suit your preferences.
You may be asked to select your language, region, and keyboard layout. Additionally, you'll need to agree to the terms and conditions of using Windows 11 Home. Just follow the prompts and your new operating system will be up and running in no time!
Step 5: Set Up Your New Windows
Now that you have successfully installed Windows 11 Home on your PC, it's time to set things up and personalize your new operating system. Let's get started!
Finishing Installation
After the installation process is complete and your PC restarts, you will be greeted with the welcoming screen of Windows 11 Home. Follow the on-screen instructions to configure your settings, such as language, region, and time zone. Make sure to connect to a Wi-Fi network to access the latest updates and features.
Personalizing Your Windows
One of the best things about Windows 11 Home is the ability to customize it to your liking. Here are some fun ways to personalize your new Windows:
1. Change your desktop background to a picture you love. Right-click on the desktop, select "Personalize," and choose a new wallpaper from the options provided.
2. Add your favorite apps to the taskbar for easy access. Simply drag and drop icons from the Start menu to the taskbar.
3. Customize the Start menu by pinning your most-used apps and rearranging tiles to suit your preferences.
4. Explore the new widgets feature and add widgets like weather updates, news headlines, and calendar events to your desktop.
By personalizing your Windows 11 Home, you can make it feel like a truly unique and enjoyable experience tailored just for you.
You Did It!
Congratulations! You have successfully installed Windows 11 Home on your computer, and now you're ready to enjoy all the new features and improvements this update has to offer. Let's take a moment to celebrate your accomplishment.

Image courtesy of www.tarheelbasementsystems.com via Google Images
Welcome to Windows 11 Home
Welcome to your brand new Windows 11 Home operating system! You've taken a big step in upgrading your computer and ensuring it's running on the latest software from Microsoft. With Windows 11 Home, you can expect a smoother and more secure computing experience. It's like giving your computer a fresh new start!
Frequently Asked Questions (FAQs)
Can my Windows 10 PC run Windows 11 Home?
If you're wondering if your Windows 10 PC can handle the upgrade to Windows 11 Home, it all boils down to the system requirements. Windows 11 Home has certain specifications that your computer needs to meet in order to run smoothly. The good news is that Microsoft has provided a compatibility checker tool that you can run on your Windows 10 PC to see if it's ready for the upgrade. Simply download and run the tool to get the answer you're looking for!
Do I need to buy Windows 11 Home if I have Windows 10 Pro?
If you already have Windows 10 Pro, you may be wondering if you need to purchase Windows 11 Home separately. The good news is that Microsoft typically offers free or discounted upgrades for existing Windows users. So, depending on when you bought your Windows 10 Pro license, you might be eligible for a free upgrade to Windows 11 Home. Keep an eye on Microsoft's official announcements to know the details of the upgrade path and any potential costs.
What should I do if I have problems during installation?
If you encounter any hiccups during the Windows 11 Home installation process, don't worry! There are some troubleshooting steps you can take to address common issues. Make sure to check your internet connection, restart your computer, and double-check that you're following the installation instructions correctly. If the problem persists, you can visit Microsoft's support website for additional help or contact their customer service for personalized assistance.
Generated by Texta.ai Blog Automation


