Install Windows 11 Pro N Like a Pro

Unlock the secrets to installing Windows 11 Pro N like a pro in just a few simple steps. Don't miss it!
Table of Contents
Welcome to our computer adventure! Today we'll talk about Windows 11 Pro N, the special version of Windows with neat features. Imagine you're a computer whiz, and follow along to learn how to set it up like a pro!
Are you ready to dive into the world of Windows 11 Pro N and explore all the exciting things it has to offer? Let's get started!
What is Windows 11 Pro N?
First off, let's chat about what Windows 11 Pro N actually is. It's like a cool puzzle piece of the big Windows 11 family, but with some difference.
The Windows Family
Windows 11 is like the new kid on the block. Pro N is a version that's just a little different. We'll unravel the mystery of what the 'N' means.
Key Features
What makes Windows 11 Pro N special? We'll peek at the features that make it unique from the rest of the Windows group.
Getting Ready for Installation
Next, we'll prepare for our journey. Before going on a trip or setting up a tent, you need to pack. Same goes for installing software!
What You Need
We’ll check our backpack for the right tools – a computer and some other bits and pieces needed to install Windows 11 Pro N so it runs smoothly.
Downloading Windows 11 Pro N
Like finding a treasure map, you need the right one! We’ll see how to get a copy of Windows 11 Pro N for free.
Installing Windows 11 Pro N
Here's where the real magic happens! It's time to install Windows 11 Pro N on your computer like a pro. Follow along step by step just like putting together a Lego castle, and soon you'll have a fantastic new operating system to explore and enjoy.
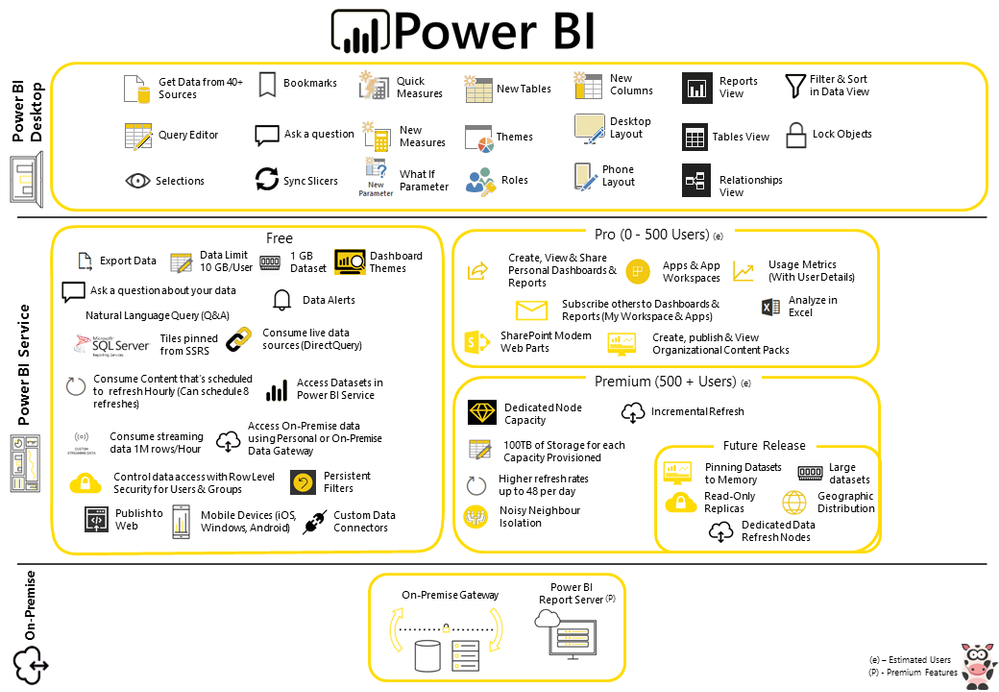
Image courtesy of community.fabric.microsoft.com via Google Images
Step-by-Step Guide
Installing Windows 11 Pro N is like following a recipe to bake a delicious cake. Here are the steps to guide you through the process:
1. Prepare Your Computer: Make sure your computer is plugged in and connected to the internet. You'll need a stable connection throughout the installation process.
2. Insert the Installation Media: Whether it's a USB drive or a DVD, insert the installation media that contains the Windows 11 Pro N setup files into your computer.
3. Boot from the Installation Media: Restart your computer and boot from the installation media. You may need to change the boot order in BIOS settings to prioritize the installation media.
4. Begin the Installation: Follow the on-screen instructions to begin the installation process. You'll be guided through various steps like selecting the installation drive, entering the product key (if required), and choosing the installation settings.
5. Wait Patiently: The installation process may take some time, so be patient and let Windows 11 Pro N work its magic.
Troubleshooting Tips
Sometimes things don't go as smoothly as planned, but don't worry! Here are some troubleshooting tips to help you overcome any obstacles you may encounter during the installation process:
1. Check System Requirements: Ensure that your computer meets the minimum system requirements for Windows 11 Pro N. If your system falls short, you may encounter installation issues.
2. Update Drivers: Make sure all your device drivers are up to date before installing Windows 11 Pro N. Outdated drivers can cause compatibility issues.
3. Run Windows Update: After the installation is complete, run Windows Update to ensure your operating system is up to date with the latest patches and security fixes.
By following these steps and troubleshooting tips, you'll be able to install Windows 11 Pro N smoothly and quickly. Enjoy your new operating system!
What’s New in Windows 11 22H2?
Arr matey! Let's set sail and discover the hidden treasures of Windows 11 22H2. This latest update is like finding a bunch of shiny gold coins in a buried chest – exciting and full of surprises! So, what's new in this version?
| Step | Description |
|---|---|
| 1 | Download Windows 11 Pro N from the official Microsoft website |
| 2 | Create a bootable USB drive using tools like Rufus or Windows Media Creation Tool |
| 3 | Insert the bootable USB drive into your computer and restart the system |
| 4 | Follow the on-screen instructions to boot from the USB drive and start the Windows 11 Pro N installation process |
| 5 | Choose the installation language, time format, and keyboard input method |
| 6 | Enter the Windows 11 Pro N product key when prompted |
| 7 | Follow the setup wizard to select the installation type (custom or upgrade) and partition where Windows 11 Pro N will be installed |
| 8 | Wait for the installation to complete and set up your user account and password |
| 9 | Install necessary drivers and software to get the most out of Windows 11 Pro N |
| 10 | Enjoy your new Windows 11 Pro N operating system! |
First off, imagine having a magic wand that makes everything faster and smoother on your computer. Well, Windows 11 22H2 brings performance improvements that do just that. It's like upgrading your ship to sail faster and reach new lands quicker!
Do you ever get tired of looking at the same view from your ship's deck? Well, Windows 11 22H2 introduces new themes and backgrounds to change up your computer's look. You can now sail through the digital sea with a fresh new view every day!
Ever wished your computer could talk to you like a friendly parrot on your shoulder? With Windows 11 22H2, they've added more voice commands and dictation features. It's like having a helpful first mate that listens to your every word!
And finally, just like discovering a new island filled with hidden treasures, Windows 11 22H2 brings enhanced security features to keep your ship safe from digital pirates. Your data will be protected like precious jewels in a locked chest!
Taking Care of Your New Windows
Just like watering your favorite plant to help it grow big and strong, Windows 11 Pro N needs regular updates to stay healthy. These updates are like little potions that fix bugs and make your computer run faster and smoother. So, don't forget to check for updates regularly!

Image courtesy of www.microsoft.com via Google Images
Safety First
Imagine your computer is like a secret treasure chest, and you want to keep it safe from sneaky pirates. In the same way, you need to protect your Windows 11 Pro N from harmful viruses and cyber bad guys. Always remember to use a strong password and never click on fishy links or download strange files. Safety first, always!
Frequently Asked Questions (FAQs)
What is the difference between Windows 11 Pro N and other versions of Windows 11?
Windows 11 Pro N is like a cool variation of the regular Windows 11. The 'N' in Pro N indicates that this version doesn't come with some pre-installed media features like music and video players. It's a bit lighter, like a backpack without extra snacks but still full of fun surprises!
Can I get Windows 11 Pro N for free?
Absolutely! Just like finding a hidden treasure, you can get Windows 11 Pro N for free. The important thing is to download it from a trusted source to make sure your computer stays safe and happy.
What do I need to install Windows 11 Pro N?
Before setting sail on the Windows 11 Pro N adventure, make sure you have a reliable computer, a good internet connection, and some patience. It's like packing for a camping trip – you want to make sure you have everything you need before starting the journey.
What if I encounter problems during the installation process?
Like exploring a mystery cave, sometimes you might encounter a few twists and turns during the installation. But fret not! We've got some wizard tricks to solve those pesky problems and get your Windows 11 Pro N up and running smoothly in no time.
Why is it important to keep Windows 11 Pro N updated?
Just like tending to a garden, keeping your Windows 11 Pro N updated is essential to ensure it stays healthy and protected from any digital bugs or threats. By regularly checking for updates, you can keep your computer running smoothly and securely.
How can I protect my Windows 11 Pro N from viruses?
Imagine your computer as a brave knight defending a castle from dragons. To protect your Windows 11 Pro N from digital dragons (viruses), you can install reliable antivirus software, be cautious of what you click on the internet, and avoid visiting suspicious websites. Safety first!


