Install Windows 11: Step-by-Step Guide
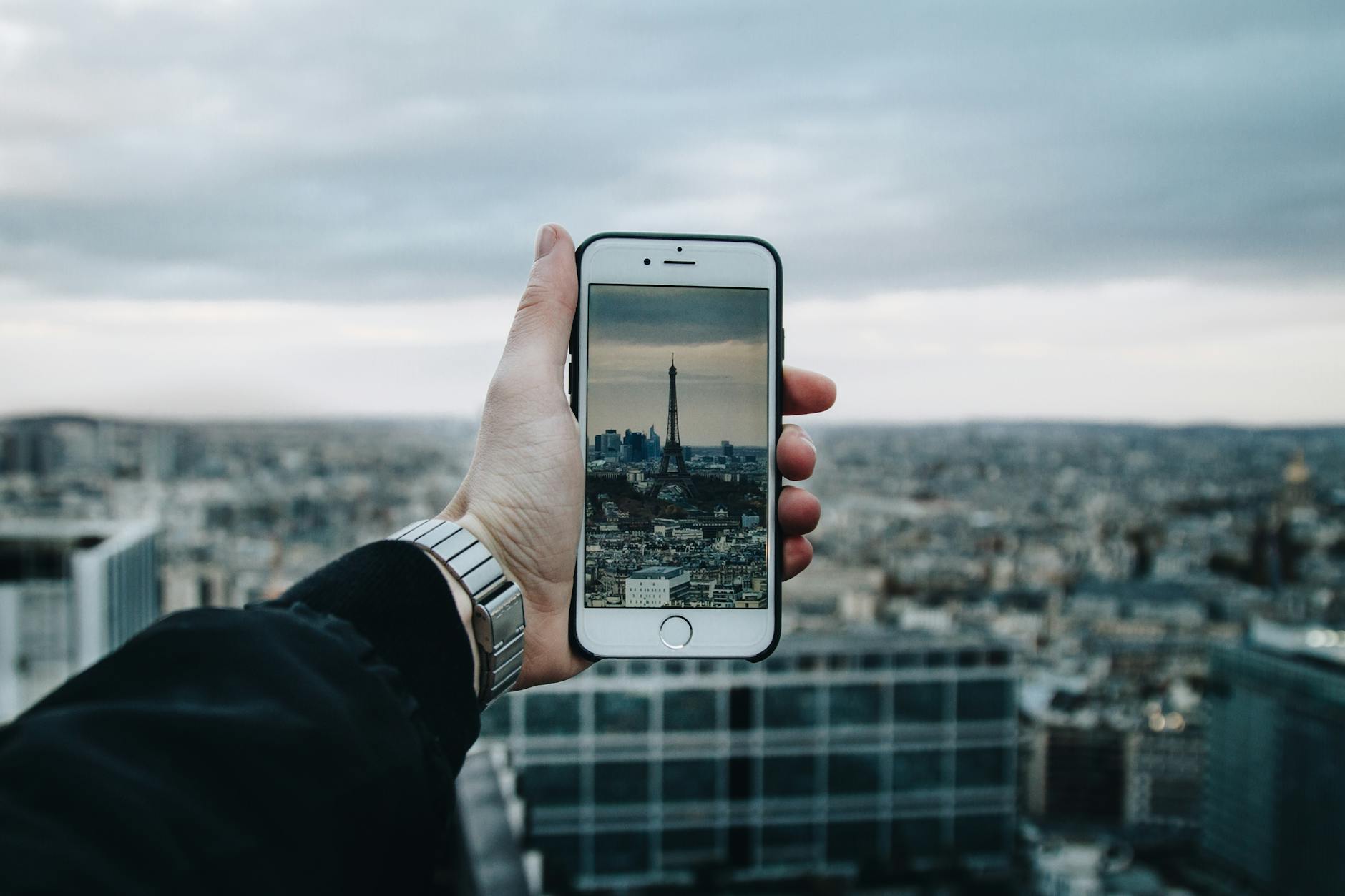
Curious about Windows 11? Follow our step-by-step guide to effortlessly install the latest operating system on your device today!
Table of Contents
Introduction: Welcome to Windows 11
Get ready to learn how to install the newest version of Windows on your computer. We're diving into the cool world of Windows 11! This new version has some exciting features and updates that will make using your computer even more fun and enjoyable.
If you've been using Windows 10, Windows 8.1, or even Windows 7, you're in for a treat with this new Windows 11. Let's explore together how to install it step by step so you can make the most out of your computer.
What You Need Before You Start
Make sure your computer is ready for Windows 11—like doing a fitness check-up for your PC.
Backup Your Stuff
Save your games, pictures, and homework—just in case. We want to keep all your treasures safe!
Get the Windows 11 Software
Find out where to get Windows 11, just like picking out the coolest new game for your computer.
How to Install Windows 11
The adventure begins! Let's install Windows 11 together, step by step.

Image courtesy of www.embrapa.br via Google Images
Starting the Install Process
First, make sure your computer is all set up and ready to go. Just like preparing for a journey, we want to ensure that everything is in place for a smooth installation. Connect your device to a power source and ensure you have a stable internet connection.
Insert the Windows 11 installation media, whether it's a USB drive or a DVD, into your computer. This will kickstart the installation process. Restart your computer and be ready for the magic to unfold as Windows 11 begins to install. It's like watching a superhero movie with your computer as the star!
Follow the Installation Wizard
Once your computer reboots, you'll be greeted by the installation wizard. Think of the wizard as your guide, leading you through the installation process step by step. Follow the prompts on the screen carefully, just like following a recipe to bake your favorite cookies. The wizard will ask you some questions, like where you want to install Windows 11 and what language you prefer. Answer each question accurately to ensure a successful installation.
During the installation process, your computer may restart a few times. Don't worry, this is normal as Windows 11 gets everything set up for you. It's like your computer taking a quick nap to recharge and come back even better!
Choosing Windows 11 Home
As you progress through the installation wizard, you'll reach a point where you need to choose which version of Windows 11 you want to install. Just like picking your favorite character in a game, select Windows 11 Home—it's perfect for most users and has all the features you need to explore the digital world of Windows 11.
Once you've made your selection, the wizard will continue with the installation process, making sure Windows 11 Home is installed correctly on your computer. Sit back, relax, and get ready to dive into the exciting world of Windows 11!
After Installation: First Steps in Windows 11
Awesome! Now that Windows 11 is installed, let's see what cool things you can do with it.
Setting Up Your Space
Customize your new Windows 11, from the wallpaper to the sounds—it's your digital room!
Explore New Features
Discover what's new in Windows 11—like meeting new friends at a playground!
Troubleshooting Common Issues
Running into a problem during your Windows 11 installation? Don't worry, we've got your back! Let's tackle these issues together and get you back on track.
| Step | Description |
|---|---|
| Step 1 | Check System Requirements: Make sure your PC meets the minimum requirements for Windows 11. |
| Step 2 | Backup Your Data: It's always recommended to back up your important files before installing a new operating system. |
| Step 3 | Download Windows 11: Go to the official Microsoft website and download the Windows 11 installation files. |
| Step 4 | Create Bootable Media: Use a USB drive or DVD to create a bootable installation media for Windows 11. |
| Step 5 | Boot from Installation Media: Restart your PC and boot from the installation media to start the installation process. |
| Step 6 | Follow Installation Wizard: Follow the on-screen instructions to complete the installation of Windows 11. |
| Step 7 | Set Up Windows 11: After installation, configure your settings, create user accounts, and customize your new Windows 11 environment. |

Image courtesy of www.embrapa.br via Google Images
Install Errors
Sometimes, when installing Windows 11, you might see some error messages popping up. But don't panic! These errors can be like puzzles, and we just need to figure out the solution.
If you come across an error like "Installation Failed" or "Setup Couldn't Start Properly," don't fret. Check if your computer meets the system requirements for Windows 11. Make sure you have enough storage space, a stable internet connection, and all necessary updates installed.
If the error persists, try restarting your computer and running the installation process again. Sometimes a simple reboot can work wonders!
Getting Help
If you're feeling stuck and need a helping hand, it's okay to ask for assistance. Just like in school, where you raise your hand to get the teacher's attention, you can reach out for support with installing Windows 11.
You can visit the Windows support website or community forums to seek guidance from experts and other users who may have encountered similar issues. Don't hesitate to ask questions and share your concerns—everyone is here to help each other out!
Summary: Recap of Installing Windows 11
So, after going through the steps and following the installation wizard, you have successfully installed Windows 11 on your computer! Let's quickly review what we learned about installing this new version of Windows.
Starting the Process
First, we made sure your computer was ready for Windows 11, just like ensuring you're ready for an exciting adventure. Then, we backed up all your important files, similar to saving your game progress before entering a new level.
Following the Wizard
Next, we started the installation process, where the installation wizard guided us through each step, making it as easy as following a map in a video game. It's like having a helpful companion by your side!
Choosing Windows 11 Home
During the installation, we selected the Windows 11 Home version, which is like choosing a favorite character in a game. This version offers all the basic features you need for an enjoyable Windows experience.
Now that Windows 11 is up and running on your computer, you can customize your desktop, explore the new features, and make the most out of your digital playground. If you encounter any issues, don't worry! You can always refer back to our troubleshooting tips or seek help if needed.
Frequently Asked Questions (FAQs)
Still curious about something? Check out these questions that lots of kids ask!
Can I install Windows 11 on any computer?
Not every computer can run Windows 11. You need to check if your computer meets the requirements. It's like making sure your phone can play the latest games!
Do I need to save all my files before installing?
It's always a good idea to save your important stuff before installing Windows 11, just in case something unexpected happens. It's like packing your favorite toys before going on a trip!
What if I get an error during installation?
If you see an error message while installing Windows 11, don't worry! You can try some troubleshooting tips or ask for help from an adult. It's like solving a puzzle—sometimes you need a little help to figure it out!


