Install Windows OS: Step-by-Step

Uncover the secrets to a seamless Windows OS installation with this comprehensive step-by-step guide - your computer will thank you!
Table of Contents
Introduction: Getting Started with Windows Installation
Welcome to the exciting world of installing Windows on your computer! In this guide, we will explore the step-by-step process of installing both Windows 10 and Windows 11. You might be wondering, "How do I make Windows on my computer?" or "Is Windows OS free?" Don't worry; we'll answer all your questions and show you that installing Windows is easier than you think.
Whether you're a beginner or an experienced user, you can do this with a little help. So, let's dive in and learn how to bring the power of Windows to your PC!
What You Need Before Installation
If you're thinking about getting Windows 10 or Windows 11 on your computer, first you need to make sure your computer can handle it. Every Operating system has its own set of requirements to run smoothly. To check your computer's compatibility, look up the system requirements for Windows 10 and Windows 11 on Microsoft's official website. This will help you determine if your computer meets the necessary criteria for a successful installation.
Gathering Necessary Installation Tools
Before diving into the installation process, you'll need a few things handy. One crucial item is a USB flash drive. This will be used to store the Windows installation files needed to set up the operating system on your computer. You can also opt for an installation DVD if you prefer physical media. Make sure you have a USB flash drive with enough storage space or a blank DVD ready to go before you begin.
Preparing for Installation
In this section, we will guide you on how to prepare for installing Windows on your computer. Before you begin the installation process, it's crucial to take some essential steps to ensure a smooth and successful installation.
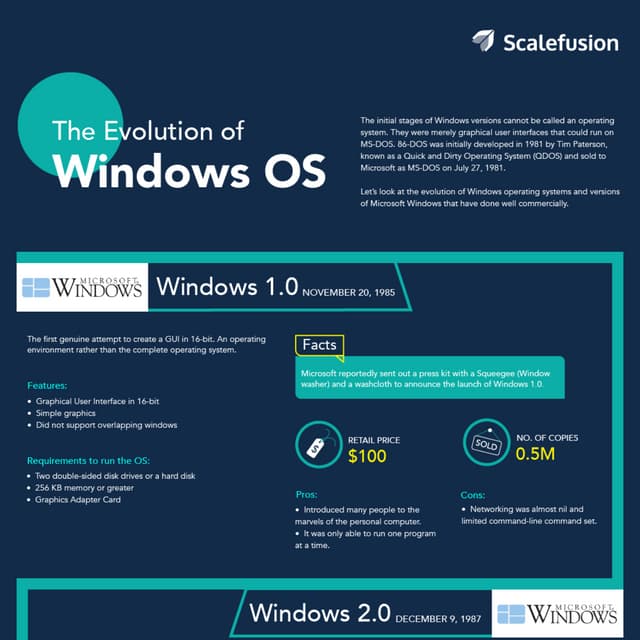
Image courtesy of www.slideshare.net via Google Images
Backing up Your Data
Before starting the installation process, it's important to back up all your important files and documents. This is necessary to avoid any data loss during the installation process. You can back up your data by transferring it to an external hard drive, cloud storage, or another computer.
Creating a Windows Installation Media
Once you have backed up your data, the next step is to create a Windows installation media. You can do this by downloading the Windows installation tool from the official Microsoft website. Follow the instructions provided by the tool to create a bootable USB drive or DVD that you will use to install Windows on your computer.
Installing Windows
Now that you've gathered all the necessary tools and prepared your computer for installation, it's time to walk through the process of installing Windows on your PC. Whether you're installing Windows 10 or the latest Windows 11, the steps are quite similar, so let's get started!
Booting from the Installation Media
First, you'll need to set your computer to boot from the installation media, which is either a USB flash drive or a DVD. To do this, restart your computer and enter the BIOS setup by pressing a key like F2 or Del during startup. Once in the BIOS, navigate to the boot menu and select the USB drive or DVD as the primary boot device. Save the changes and exit the BIOS, which will restart your computer and boot from the installation media.
| Step | Description |
|---|---|
| Step 1 | Insert the Windows installation media (CD/DVD or USB drive) into your computer. |
| Step 2 | Boot your computer from the installation media by changing the boot order in the BIOS settings. |
| Step 3 | Follow the on-screen instructions to choose language, time, and keyboard layout. |
| Step 4 | Select "Install Now" and enter the product key if required. |
| Step 5 | Choose the edition of Windows you want to install and agree to the license terms. |
| Step 6 | Select the drive where you want to install Windows and follow the on-screen instructions to complete the installation. |
| Step 7 | Enter your username and password, set up your preferences, and your Windows OS installation is complete. |
Following the Setup Wizard
After booting from the installation media, you'll see the Windows Setup screen. Follow the on-screen instructions to choose your language, time format, and keyboard layout. Click "Next" to proceed and then select "Install Now." Accept the license terms and choose whether to do an upgrade or custom installation. For a clean install, select the custom option.
Completing the Installation
The Setup Wizard will ask you where you want to install Windows. Choose the drive and click "Next" to begin the installation process. Windows will then copy files, install features, and update settings. Once the installation is complete, your computer will restart, and you'll need to set up your user account, password, and privacy settings. Follow the prompts on the screen to finish setting up Windows.
After Installation: Setting Up Your Windows
Now that you have successfully installed Windows on your computer, it's time to start exploring your new operating system. The Start menu and Start key are essential components that will help you navigate through Windows easily.
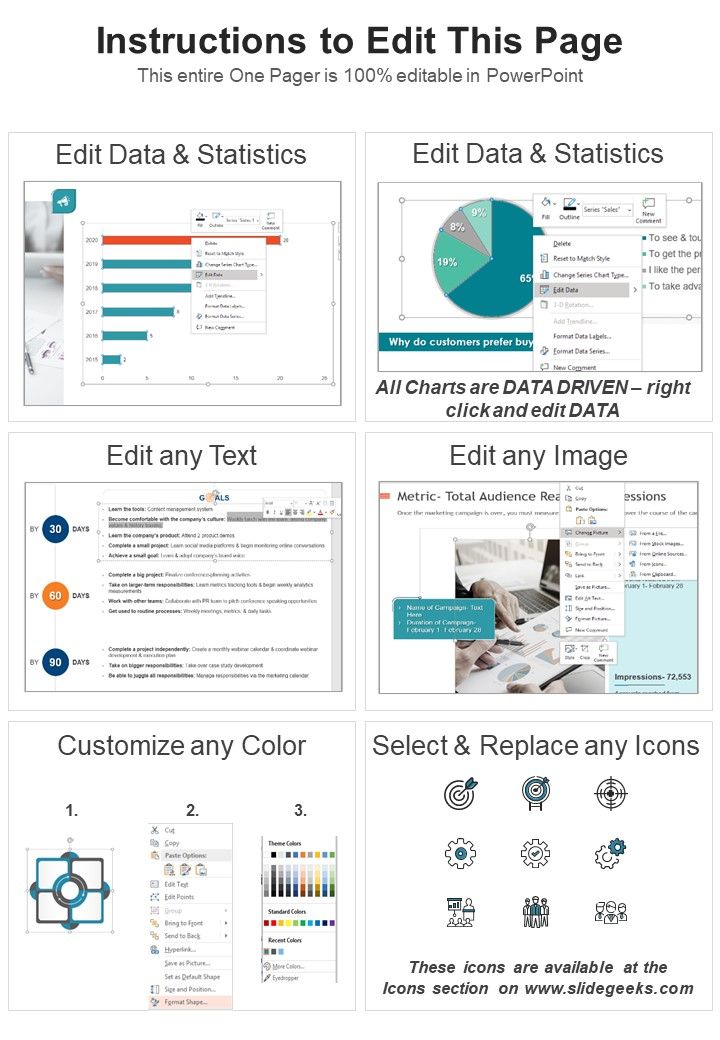
Image courtesy of www.slidegeeks.com via Google Images
The Start key is usually located on your keyboard and looks like the Windows logo. By pressing this key, you can open the Start Menu, which is a central hub for accessing all your programs, files, and settings. It's like the doorway to everything on your computer!
Updating Windows
After setting up your Windows, it's crucial to keep it up to date by installing the latest updates. These updates are essential for improving the performance, security, and overall functionality of your operating system.
To check for updates, simply click on the Start Menu, go to Settings, then Update & Security. From there, you can click on Check for updates to see if there are any available updates for your Windows. Make sure to install them regularly to ensure your system remains secure and optimized.
Frequently Asked Questions (FAQs)
Is Windows OS free?
Windows operating system is not free. You will need to purchase a license to use Windows on your computer. However, there are some ways to get Windows at a discounted price, especially if you are a student or if you are upgrading from an older version of Windows.
Is DOS still part of Windows?
DOS, which stands for Disk Operating System, was the underlying system on which early versions of Windows ran. While modern versions of Windows, like Windows 10 and Windows 11, have evolved significantly from their DOS-based predecessors, some elements of DOS still exist in the background to ensure compatibility with older programs and systems.


