Is Windows 11 laggy?
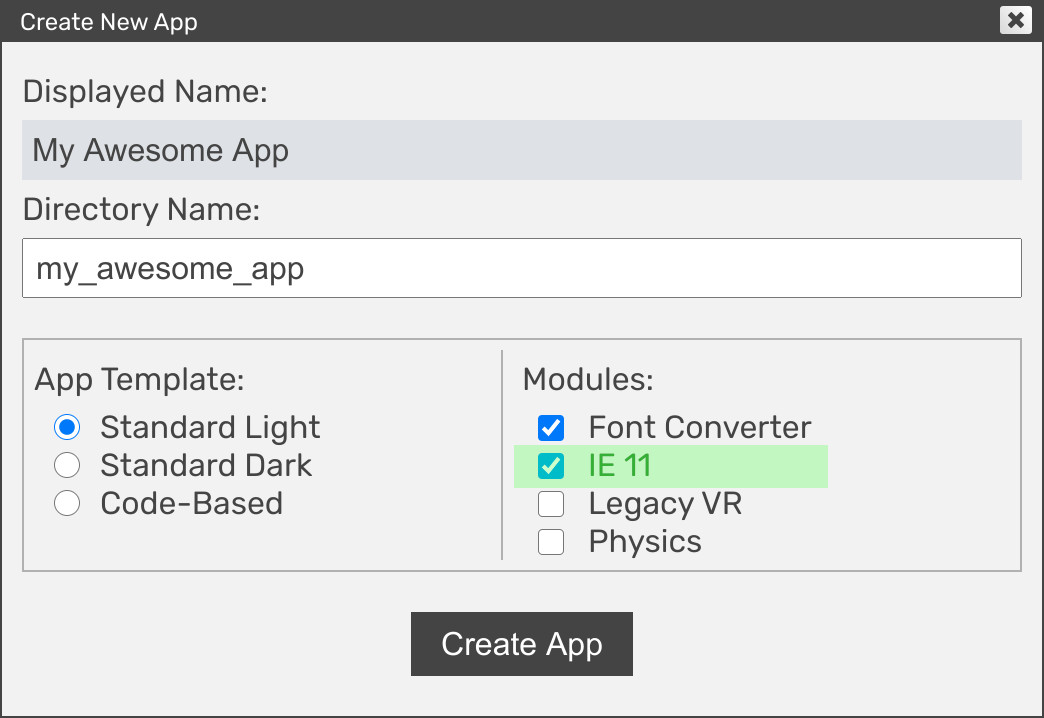
Is Windows 11 laggy?
Introduction
What is Windows 11?
Windows 11 is the latest operating system developed by Microsoft. It is the successor to Windows 10 and brings a range of new features and improvements. Windows 11 introduces a redesigned Start menu, centered taskbar, and improved touch and pen input. It also includes a new Microsoft Store with a wider selection of apps. With its modern and intuitive interface, Windows 11 aims to provide a seamless and productive user experience.
Why is Windows 11 important?
Windows 11 is the latest version of Microsoft's operating system, and it brings several important advancements and features. Improved performance and enhanced security are two key reasons why Windows 11 is important. With a redesigned user interface and new productivity tools, Windows 11 offers a more intuitive and efficient user experience. Additionally, Windows 11 introduces new gaming capabilities, such as DirectX 12 Ultimate and Auto HDR, making it an attractive choice for gamers. Moreover, Windows 11 provides better compatibility with modern hardware, ensuring that users can take full advantage of the latest technologies. Overall, Windows 11 represents a significant upgrade that brings numerous benefits for both individuals and businesses.
Overview of Windows 11 features
Windows 11 introduces a range of new features and improvements that enhance the user experience. Some of the key features include a redesigned Start menu, centered taskbar, and improved touch and pen input. The new Snap Assist feature allows users to easily organize and manage multiple windows on their desktop. Additionally, Windows 11 offers enhanced gaming capabilities with features like DirectStorage and Auto HDR. Overall, Windows 11 brings a fresh and modern look to the operating system, providing users with a more streamlined and intuitive interface.
Performance of Windows 11
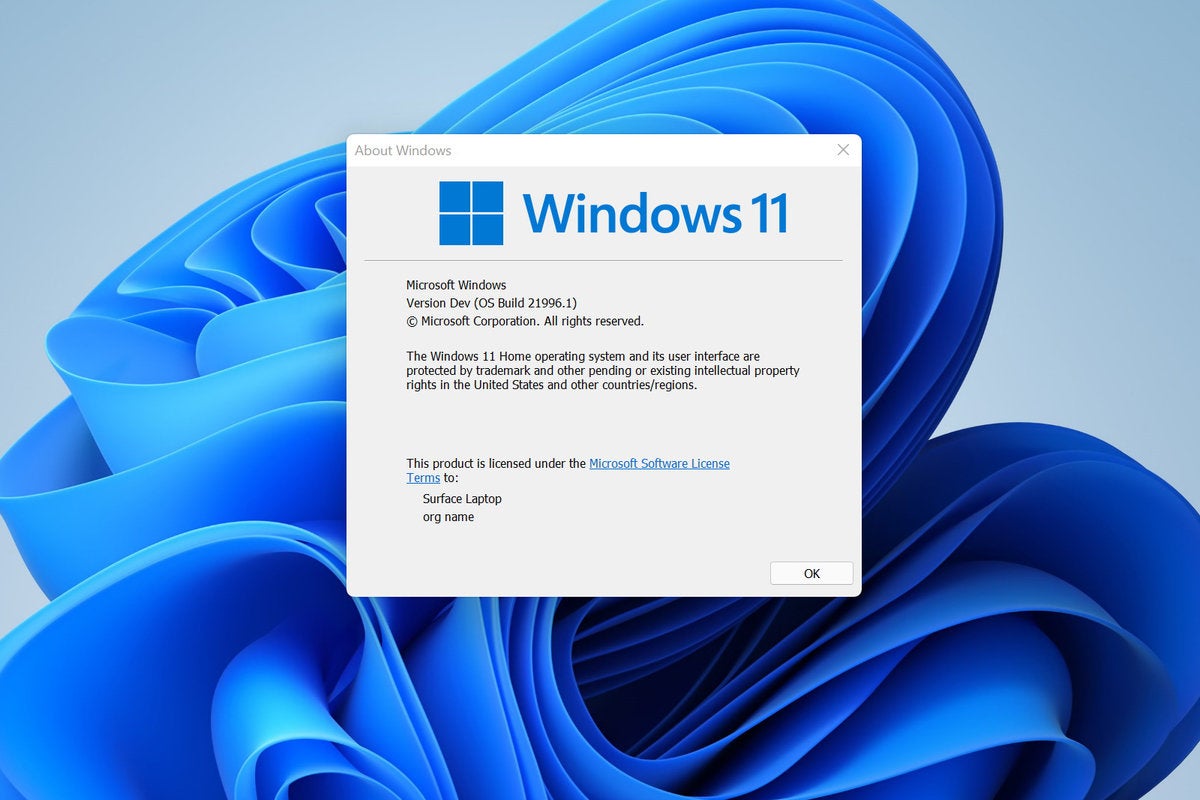
Is Windows 11 laggy?
Windows 11 has received mixed reviews regarding its performance. While some users have reported a smooth and lag-free experience, others have encountered performance issues. Requirements are one of the factors that can impact the performance of Windows 11. It is important to ensure that your system meets the minimum system requirements for optimal performance. Additionally, factors such as outdated drivers and excessive startup programs can also contribute to laggy performance. Comparing the performance of Windows 11 with previous versions can provide insights into the improvements made by Microsoft. By optimizing system settings, updating drivers and software, and managing startup programs, users can improve the performance of Windows 11 and minimize laggy experiences.
Factors affecting Windows 11 performance
Several factors can affect the performance of Windows 11. One of the main factors to blame is outdated hardware. If your computer does not meet the minimum system requirements for Windows 11, it may experience lag and slow performance. Another factor is the presence of unnecessary background processes and startup programs, which consume system resources and impact performance. Additionally, outdated or incompatible drivers and software can also contribute to laggy performance. It is important to regularly update drivers and software to ensure optimal performance. Lastly, insufficient disk space and fragmented files can also affect performance. Fragmentation occurs when files are scattered across the hard drive, resulting in slower read and write speeds. To improve performance, it is recommended to regularly optimize the system, remove unnecessary files, and defragment the hard drive.
Comparison of Windows 11 performance with previous versions
Windows 11 introduces several performance improvements compared to previous versions. One notable improvement is the dual monitor compatibility, which allows users to seamlessly connect and use multiple monitors with their Windows 11 system. This feature enhances productivity and multitasking capabilities. Additionally, Windows 11 offers faster boot times and improved power management, resulting in a smoother and more efficient user experience. Overall, Windows 11 demonstrates significant advancements in performance compared to its predecessors.
Improving Windows 11 Performance
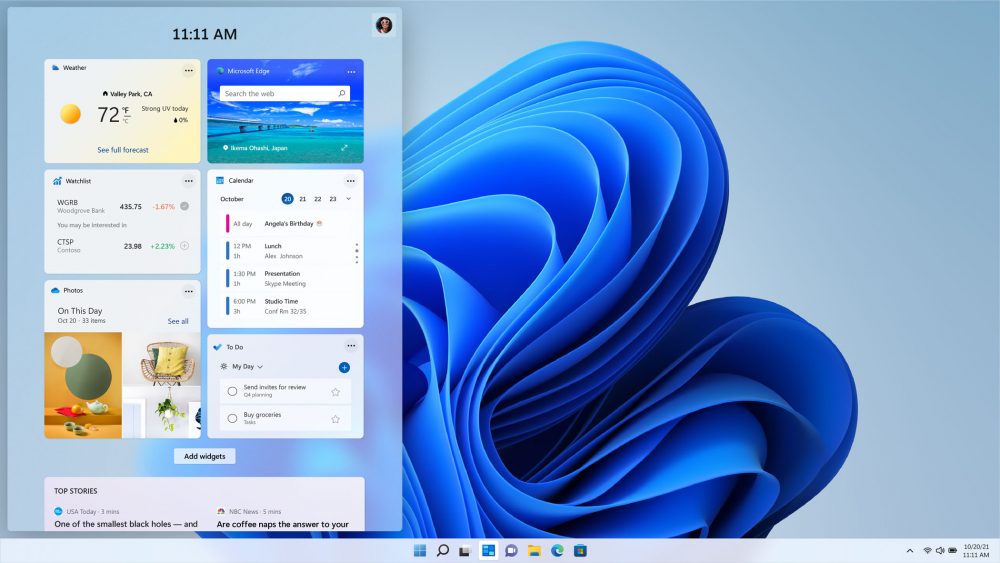
Optimizing system settings
To improve the performance of Windows 11, it is important to optimize the system settings. This can be done by adjusting the power settings, disabling unnecessary visual effects, and managing virtual memory. Graphics card settings should also be optimized to ensure smooth operation of graphics-intensive applications and games. By fine-tuning these settings, users can experience a faster and more responsive Windows 11 environment.
Updating drivers and software
To ensure optimal performance on Windows 11, it is important to regularly update your drivers and software. Driver updates can improve compatibility and fix bugs, while software updates often include new features and security enhancements. Updating drivers and software is a simple process that can be done through the Device Manager and Windows Update. Additionally, Windows 11 introduces Microsoft Store improvements, making it easier to download and install the latest apps and games.
Managing startup programs
One of the ways to improve the performance of Windows 11 is by managing startup programs. When you start your computer, several programs may automatically launch and run in the background, which can slow down your system. By managing these startup programs, you can control which programs should start automatically and reduce the load on your system. To manage startup programs in Windows 11, you can use the Task Manager or the Startup tab in the Settings app. It is recommended to disable unnecessary programs from starting up with your computer to optimize its performance.
Common Issues with Windows 11

Blue screen errors
Blue screen errors, also known as stop errors or BSODs (Blue Screen of Death), are a common issue faced by Windows 11 users. These errors occur when the operating system encounters a critical error that it cannot recover from, resulting in a system crash. Blue screen errors can be caused by various factors, including incompatible hardware or drivers, faulty RAM, or software conflicts. To troubleshoot blue screen errors, users can check for compatibility issues with their hardware and drivers, update them to the latest versions, and perform a system scan for malware or viruses. Additionally, checking for any recent software installations or updates that may have triggered the error can also be helpful. It is recommended to keep the system updated with the latest Windows 11 patches and security updates to minimize the occurrence of blue screen errors.
Application crashes
Application crashes are a common issue that Windows 11 users may encounter. When an application crashes, it abruptly closes without warning, causing inconvenience and potential data loss. There can be several reasons behind application crashes, including incompatibility with Windows 11, software bugs, or insufficient system resources. To troubleshoot application crashes, it is recommended to update the application to the latest version or reinstall it if necessary. Additionally, checking for software updates and performing regular system maintenance can help prevent application crashes. If the problem persists, seeking assistance from the application's support team or contacting Microsoft support may be necessary.
Slow boot times
Slow boot times can be a frustrating issue for Windows 11 users. When your computer takes a long time to start up, it can delay your productivity and cause frustration. There are several factors that can contribute to slow boot times, including CS2 lag solution. One possible solution to this problem is to optimize your system settings. By disabling unnecessary startup programs and services, you can reduce the time it takes for your computer to boot up. Additionally, keeping your system clean and organized by regularly deleting temporary files and uninstalling unused programs can also help improve boot times.
Tips for a Smooth Windows 11 Experience

Regularly update Windows 11
Keeping your Windows 11 operating system up to date is essential for ensuring optimal performance. Microsoft regularly releases updates that address bugs, security vulnerabilities, and improve overall system stability. By regularly updating Windows 11, you can benefit from performance enhancements and new features that can enhance your computing experience. To check for updates, go to the Settings menu and click on Windows Update. Make sure to enable automatic updates to ensure that your system stays up to date.
Use a reliable antivirus software
Using a reliable antivirus software is crucial for maintaining the security and performance of your Windows 11 system. It provides real-time protection against malware, viruses, and other online threats. Additionally, antivirus software can help optimize system performance by scanning and removing any potential threats or unwanted programs that may be slowing down your computer. It is important to choose an antivirus software that is compatible with Windows 11 and regularly update it to ensure it can effectively protect your system. By using a reliable antivirus software, you can enhance the overall performance and stability of your Windows 11 experience.
Keep your system clean and organized
To ensure a smooth experience with Windows 11, it is important to keep your system clean and organized. This includes regularly cleaning up unnecessary files and folders, organizing your desktop icons, and managing your installed programs. By doing so, you can free up valuable storage space and improve system performance. Additionally, it is recommended to optimize Windows 11 by regularly updating the operating system, drivers, and software. This helps ensure that you have the latest bug fixes and performance enhancements. By following these practices, you can maintain a clutter-free and efficient Windows 11 environment.
FAQ (Frequently Asked Questions)

Can I downgrade from Windows 11 to Windows 10?
Yes, it is possible to downgrade from Windows 11 to Windows 10. However, it is important to note that this process is not as straightforward as upgrading from a previous version of Windows. Downgrading requires a clean installation of Windows 10, which means that all your files and programs will be removed. Before proceeding with the downgrade, it is recommended to backup your important files and create a system restore point. Additionally, it is worth mentioning that Windows 11 introduces several new features and improvements that may not be available in Windows 10. Therefore, it is advisable to thoroughly consider your reasons for downgrading before making the switch.
What are the minimum system requirements for Windows 11?
To ensure optimal performance, your device should meet the minimum system requirements for Windows 11. These requirements include a 1 GHz or faster processor, 4 GB of RAM, and 64 GB of storage. Additionally, your device should have a DirectX 12 compatible graphics card or integrated GPU, a display with a resolution of at least 720p, and an internet connection for updates and activation. It is important to note that these are the minimum requirements and for a better experience, it is recommended to have a device with higher specifications.
How do I troubleshoot Windows 11 performance issues?
To troubleshoot performance issues with Windows 11, you can follow these steps:
- Check system requirements: Ensure that your computer meets the minimum system requirements for Windows 11.
- Update drivers and software: Keep your drivers and software up to date to ensure compatibility and improve performance.
- Optimize system settings: Adjust system settings such as power options, visual effects, and startup programs to optimize performance.
- Scan for malware: Use a reliable antivirus software to scan your system for malware and remove any threats.
- Clear unnecessary files: Regularly clean up your system by deleting temporary files, clearing browser cache, and uninstalling unnecessary programs.
By following these troubleshooting steps, you can improve the performance of your Windows 11 computer.


