Level Up Your Windows Game: Advanced Tips and Tricks

Unleash the full potential of your Windows gaming experience with these expert tips and tricks for taking your skills to new heights.
Table of Contents
Welcome to the ultimate guide on taking your Windows experience to the next level! Windows for Dummies is here to provide you with expert advice and insider tips on mastering Windows 10. From customizing your Start Menu to troubleshooting common issues, we've got you covered with everything you need to become a Windows pro.
Customize Your Start Menu
One of the best features of Windows 10 is the ability to Customize your Start Menu to suit your preferences. To make the most of this feature, simply right-click on any app or shortcut and select "Pin to Start." You can arrange and group tiles for easy access to your most-used programs. Personalize your Start Menu with colors, backgrounds, and tile sizes to create a unique and efficient layout that works for you.
Mastering Keyboard Shortcuts
Keyboard shortcuts are a game-changer when it comes to navigating Windows 10 with speed and efficiency. Save time and effort by memorizing some essential shortcuts such as Ctrl + C to copy, Ctrl + V to paste, and Alt + Tab to switch between open windows. Harness the power of keyboard shortcuts to streamline your workflow and boost productivity on your Windows device.
Organizing Your Desktop
A Cluttered desktop can make it challenging to find what you need quickly. Take control of your desktop by creating folders to group similar files and shortcuts. Use a clean and minimalistic wallpaper to reduce visual distractions and organize your icons logically. Invest a few minutes each week to declutter and organize your desktop for a more productive computing experience.

Image courtesy of via Google Images
Using Virtual Desktops
Virtual desktops are a hidden gem in Windows 10 that allows you to create separate desktop spaces for different tasks. Press Win + Tab to access Task View and then click on "New Desktop" to create a virtual desktop. Use virtual desktops to categorize your work, such as having one desktop for work-related tasks and another for personal activities. Switch between virtual desktops seamlessly to stay organized and focused.
Optimizing Task Manager
Task Manager is more than just a tool for ending unresponsive programs. Dive deeper into Task Manager to monitor system performance, view resource usage, and manage startup programs. Identify resource-hungry applications and processes that may be slowing down your system. Take advantage of Task Manager's features to optimize your system for smoother and faster performance.
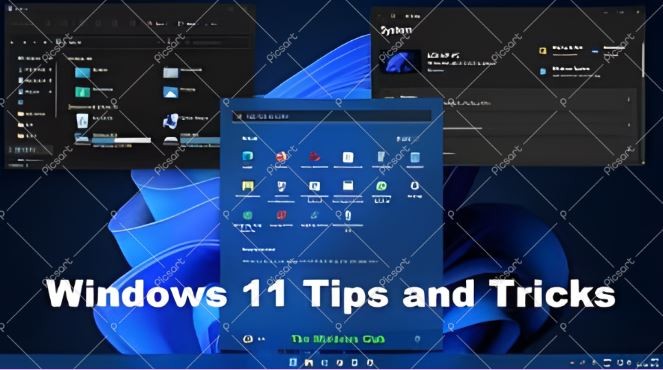
Image courtesy of via Google Images
Mastering Windows Search
Windows Search is a powerful tool for quickly finding files, apps, settings, and even web results directly from the Start Menu. To search for a file, simply start typing the file name in the search bar. Windows will display relevant results in real-time, helping you locate what you need in seconds. Use advanced search operators to refine your search queries and find specific items with precision.
| Tip/Trick | Description |
|---|---|
| 1. Customize your start menu layout | Learn how to rearrange and resize tiles for quick access to your most used apps. |
| 2. Master keyboard shortcuts | Discover a list of essential keyboard shortcuts to navigate Windows like a pro. |
| 3. Utilize virtual desktops | Use multiple desktops to organize your work and switch between tasks more efficiently. |
| 4. Optimize system performance | Learn how to disable unnecessary startup programs and services to speed up your PC. |
| 5. Customize power settings | Tailor power options to extend battery life on laptops or optimize performance on desktops. |
Power Settings and Battery Life
Extend the battery life of your laptop or mobile device by optimizing Power settings in Windows 10. Navigate to the "Power & sleep" settings to customize power plans and control screen brightness, sleep settings, and more. Adjusting power settings can help conserve battery power and maximize the runtime of your device. Make the most of Windows' power-saving features to stay productive on the go.

Image courtesy of via Google Images
Securing Your System
Protect your Windows 10 system from potential threats by implementing robust Security measures. Enable Windows Defender Antivirus to safeguard against malware and viruses. Keep your system up to date with the latest security patches and updates from Microsoft. Configure privacy settings to control how your data is collected and shared. Stay vigilant against phishing attempts and suspicious emails to keep your system secure.
Troubleshooting Common Issues
Encounter a problem on Windows 10? Don't worry - Windows for Dummies has you covered with solutions to Common issues. Whether you're facing a blue screen error, slow performance, or connectivity problems, our Troubleshooting tips will help you resolve issues quickly and get back to enjoying a seamless Windows experience. Consult our FAQs and guides to troubleshoot and fix common Windows 10 problems with ease.
Ready to level up your Windows game? With these advanced tips and tricks from Windows for Dummies, you'll become a Windows expert in no time. Take control of your Windows 10 experience, optimize your workflow, and unlock the full potential of your device. Stay tuned for more pro tips and insider knowledge to enhance your Windows journey!


