Level Up Your Windows Game: Advanced Tips and Tricks for Power Users
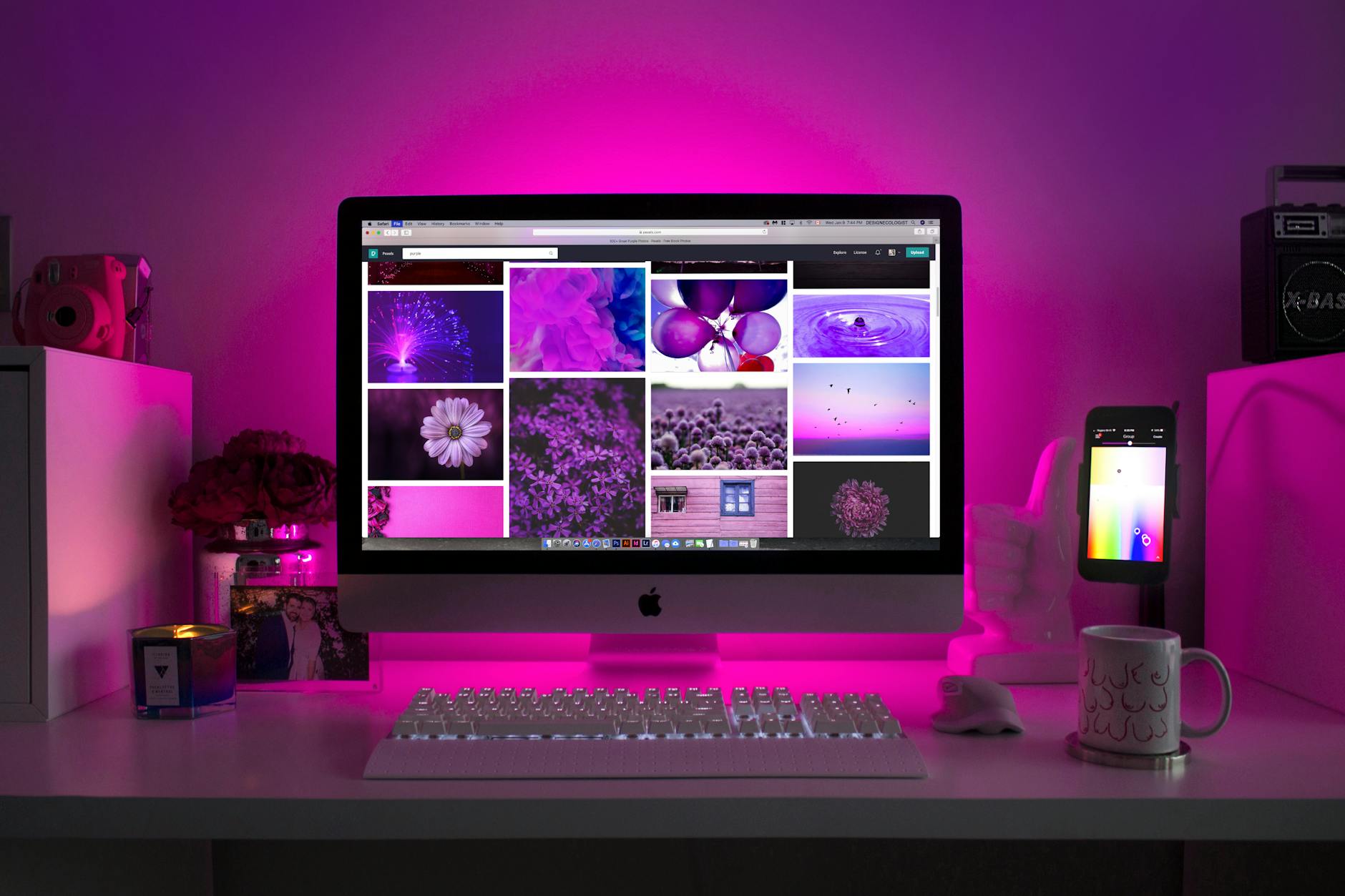
Uncover the secrets to maximizing your Windows experience with our expert tips and tricks for power users. Level up now!
Table of Contents
Welcome to Windows For Dummies, your ultimate destination for mastering all things Windows. Whether you're a beginner looking to navigate Windows 10 with ease or an expert wanting to take your skills to the next level, we've got you covered. In this blog post, we'll explore advanced tips and tricks that will help you unlock the full potential of your Windows experience. Let's dive in!
Customizing Your Desktop
One of the first things you can do to personalize your Windows experience is to customize your desktop. From changing your background to organizing your icons, here are some tips to make your desktop truly yours:
Setting a custom desktop background is a great way to add a personal touch to your computer. To do this, simply right-click on your desktop, select "Personalize," and choose a new background from the available options. You can also save your favorite images to a folder and set up a slideshow of rotating backgrounds for added variety.
Organizing your desktop icons can help you stay organized and make it easier to find what you need. Consider grouping similar icons together or creating folders to keep things neat and tidy. You can also resize icons and change their appearance to suit your preferences.
Mastering the Start Menu
The Start Menu is the gateway to all your apps and settings in Windows 10. Here's how you can make the most of this essential feature:
Customizing your Start Menu layout is a simple way to streamline your workflow. You can pin your favorite apps to the Start Menu for quick access and rearrange tiles to prioritize the ones you use most frequently. Don't forget to resize tiles and group related apps together for a more organized layout.
Managing your Start Menu can save you time and frustration. By using folders to group similar apps and removing unnecessary clutter, you can create a clean and efficient Start Menu that works for you. You can also customize the color and transparency of the Start Menu to suit your aesthetic preferences.
Managing Your Files and Folders
Keeping your files and folders organized is key to a smooth Windows experience. Here are some tips to help you stay on top of your digital clutter:
Organizing files and folders in Windows Explorer is easy with a few simple tricks. You can create new folders, move files between folders, and rename files to keep your file system tidy. Consider using color-coded labels or tags to categorize your files for easy identification.
Searching for files is made simple with Windows 10's built-in search functionality. You can quickly find documents, photos, or other files by typing keywords into the search bar. Filters allow you to refine your search based on file type, date modified, and other criteria for faster results.
Boosting Productivity with Keyboard Shortcuts
Keyboard shortcuts are a power user's best friend when it comes to navigating Windows 10. Here are some essential shortcuts to help you work faster and more efficiently:
Ctrl + C to copy, Ctrl + V to paste, and Ctrl + X to cut are basic shortcuts that can save you time when moving files or text. Ctrl + Z is the shortcut for undoing your last action, while Ctrl + Y is for redo. These simple shortcuts can streamline your workflow and prevent repetitive tasks.
Creating custom keyboard shortcuts for your favorite apps is a great way to boost your productivity. You can assign a keyboard combination to launch an app or perform a specific function within the app. This can save you time and effort, especially if you use certain apps frequently.
Maximizing Multitasking with Virtual Desktops
Virtual desktops are a game-changer for power users who need to juggle multiple tasks at once. Here's how you can make the most of this advanced feature in Windows 10:
Creating virtual desktops allows you to separate your workspaces for different tasks. You can have one desktop for work-related apps, another for personal apps, and a third for entertainment, for example. Switching between virtual desktops is easy with the Task View button on the taskbar.
Organizing apps and windows across multiple desktops can help you focus on one task at a time. You can drag and drop windows between desktops, resize windows to fit your screen layout, and group related apps on each desktop. This can reduce clutter and improve your overall workflow.
Troubleshooting Common Issues
Even power users encounter issues with Windows from time to time. Here are some FAQs and troubleshooting tips to help you resolve common problems:
| Tip/Trick | Description |
|---|---|
| Keyboard Shortcuts | Learn and master commonly used keyboard shortcuts to navigate Windows faster. |
| Task Manager | Utilize the Task Manager to monitor and manage system resources efficiently. |
| Registry Editor | Edit and customize system settings using the Windows Registry Editor. |
| Command Prompt | Use the Command Prompt to perform advanced system commands and tasks. |
| Virtual Desktops | Organize and manage multiple desktops simultaneously using Virtual Desktops. |
If your computer is running slowly or freezing, consider closing unused programs and restarting your system to free up resources. You can also check for updates to ensure you have the latest software patches and bug fixes. Running a full system scan with Windows Defender can help detect and remove malware or other security threats.
Issues with apps crashing or not opening can be frustrating, but there are steps you can take to troubleshoot these problems. Check for app updates in the Microsoft Store or reinstall the app to see if that resolves the issue. If all else fails, you can try running the app in compatibility mode or contacting the app developer for support.
Enhancing Your Gaming Experience
Gaming on Windows 10 is a popular pastime for many users. Here's how you can optimize your gaming experience and take it to the next level:
Optimizing your gaming settings can improve performance and graphics quality in your favorite games. Make sure your graphics card drivers are up to date and adjust settings like resolution, frame rate, and graphics quality to suit your hardware capabilities. You can also enable Game Mode in Windows 10 for better gaming performance.
Using Xbox Game Bar features can enhance your gaming experience by providing tools like screen recording, performance monitoring, and game chats. You can customize the Game Bar overlay to show only the information you need while gaming, such as FPS, CPU usage, or microphone status.
Mastering Microsoft Office Apps
Microsoft Office apps are essential tools for productivity, and knowing how to use them effectively can boost your workflow. Here are some tips for mastering Word, Excel, PowerPoint, and other Office apps:
Customizing settings and templates in Microsoft Office apps can save you time and make your work more efficient. Consider creating custom templates for common document types, adjusting default settings for formatting, and setting up shortcuts for frequently used functions. You can also explore add-ins and integrations that extend the capabilities of Office apps.
Utilizing collaboration features in Office apps can streamline teamwork and communication. You can share documents with others, track changes and comments, and collaborate in real-time with colleagues or classmates. Familiarize yourself with sharing settings and permissions to ensure your documents are secure and accessible to the right people.
Staying Safe and Secure Online
Protecting your privacy and data while browsing the internet is crucial in today's digital age. Here are some tips for staying safe and secure online with Windows 10:
Using Windows Defender and other security features can help safeguard your system from online threats. Make sure Windows Defender is running and up to date with the latest virus definitions. You can also enable features like Windows Firewall and SmartScreen to protect against malicious software and phishing attempts.
Practicing safe browsing habits can prevent you from falling victim to scams or malware. Avoid clicking on suspicious links or email attachments, and be cautious when downloading files from unknown sources. Consider using a VPN to encrypt your internet connection and protect your online activity from prying eyes.
With these advanced tips and tricks from Windows For Dummies, you can take your Windows game to the next level. Whether you're customizing your desktop, mastering virtual desktops, or enhancing your gaming experience, there's always something new to learn and explore. Stay tuned for more expert advice and tutorials to help you make the most of your Windows experience. Happy computing!
FAQ
How can I customize my desktop background in Windows 10?
Answer 1: To customize your desktop background in Windows 10, right-click on your desktop, select "Personalize," and choose a new background from the available options. You can also set up a slideshow of rotating backgrounds for variety.
What are some essential keyboard shortcuts for power users in Windows 10?
Answer 2: Essential keyboard shortcuts for power users in Windows 10 include Ctrl + C to copy, Ctrl + V to paste, and Ctrl + X to cut. Ctrl + Z is for undoing your last action, while Ctrl + Y is for redo.
How can I troubleshoot common issues with Windows 10?
Answer 3: To troubleshoot common issues with Windows 10, close unused programs and restart your system to free up resources. Check for updates, run a full system scan with Windows Defender, and reinstall problematic apps if needed.
What are some tips for staying safe and secure online with Windows 10?
Answer 4: To stay safe and secure online with Windows 10, use Windows Defender and enable features like Windows Firewall and SmartScreen. Practice safe browsing habits, avoid suspicious links or downloads, and consider using a VPN for added protection of your online activity.


