Level Up Your Windows Game: Discovering Your Operating System Version

Unleash your Windows prowess with this ultimate guide to identifying your operating system version. Upgrade your tech knowledge today!
Table of Contents
Welcome to Windows for Dummies! If you're looking to install Python on your Windows 10 operating system, you've come to the right place. Python is a versatile programming language that is widely used in various fields, and having it installed on your Windows 10 system can open up a world of opportunities.
Checking if Python is already installed on Windows 10
If you're unsure whether Python is already installed on your Windows 10 system, don't worry - we've got you covered. To check for existing Python installations, simply follow these steps:
1. Open a Command Prompt window by pressing Windows key + R, then typing "cmd" and hitting Enter.
2. In the Command Prompt window, type "python" and press Enter.
If Python is not already installed, you'll see a message like "python' is not recognized as an internal or external command, operable program or batch file." If you see this message, it's time to move on to the next step.
Downloading the Python installer
Before you can install Python on your Windows 10 system, you'll need to download the official Python installer. Visit the Python website at python.org, and navigate to the Downloads section.
Be sure to choose the correct version of Python for your system - typically, you'll want to download the latest stable release for Windows.
Installing Python on Windows 10
Now that you have the Python installer downloaded, it's time to install Python on your Windows 10 system. Follow these step-by-step instructions to get Python up and running:
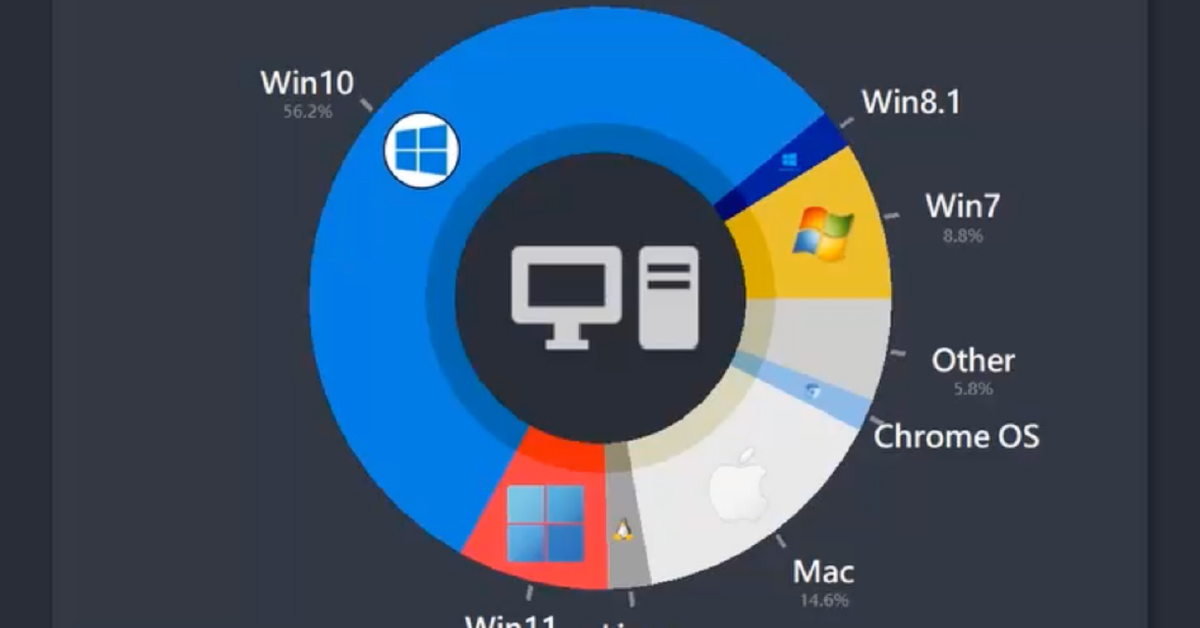
Image courtesy of via Google Images
1. Double-click on the Python installer file you downloaded to run the installer.
2. In the Python installer window, make sure to check the box that says "Add Python x.x to PATH." This will ensure that Python is added to your system's PATH environment variable, making it easier to access Python from the Command Prompt.
3. Click "Install Now" to begin the installation process. Python will be installed on your system in just a few moments.
Verifying the installation
Once Python is installed on your Windows 10 system, it's a good idea to verify that the installation was successful. Here's how you can do that:
| Operating System | Version | Edition |
|---|---|---|
| Windows 10 | 10.0 | Home, Pro, Education |
| Windows 8.1 | 6.3 | Core, Pro, Enterprise |
| Windows 8 | 6.2 | Core, Pro, Enterprise |
| Windows 7 | 6.1 | Starter, Home Basic, Home Premium, Professional, Enterprise, Ultimate |
| Windows Vista | 6.0 | Starter, Home Basic, Home Premium, Business, Ultimate |
| Windows XP | 5.1 | Home, Professional |
1. Open a Command Prompt window by pressing Windows key + R, then typing "cmd" and hitting Enter.
2. In the Command Prompt window, type "python" and press Enter. You should see the Python interpreter open, displaying the version number of Python that is installed on your system.
Conclusion
Congratulations, you've successfully installed Python on your Windows 10 system! Python is now ready to use for all your Programming needs. If you have any questions or run into any issues during the Installation process, remember that Windows for Dummies is here to help. Stay tuned for more how-to guides, FAQs, and expert tips to enhance your Windows experience.
FAQs
Can I install Python on Windows 7 or Windows 8?
Answer 1: Yes, you can install Python on Windows 7 and Windows 8. Simply download the appropriate Python installer for your operating system version from the official Python website and follow the installation instructions.
Do I need to have administrative privileges to install Python on Windows?
Answer 2: Yes, you may need administrative privileges to install Python on Windows. Depending on your system settings, you may be prompted to enter an administrator password during the installation process.
Will installing Python on Windows affect my other software or files?
Answer 3: Installing Python on Windows should not affect your other software or files. Python is designed to work independently of other programs and should not interfere with their functionality.
Can I have multiple versions of Python installed on the same Windows system?
Answer 4: Yes, you can have multiple versions of Python installed on the same Windows system. Each version will be installed in a separate directory, allowing you to choose which version to use for different projects. Just make sure to manage your PATH environment variable accordingly to avoid conflicts.
Generated by Texta.ai Blog Automation


