M1 Parallels: Run Windows 11 Like a Pro

Discover the ultimate trick to using M1 Parallels and running Windows 11 flawlessly on your Mac like a pro!
Table of Contents
Introduction: Discover the World of M1 Parallels and Windows 11
Are you a proud owner of an M1 Mac and curious about exploring the exciting world of Windows 11? Well, buckle up because we're about to embark on an adventure that will allow you to run Windows 11 like a pro on your M1 device with the help of M1 Parallels. Let's dive in and unravel the magic of seamless integration between Mac and Windows!
With M1 Parallels, you can unlock a whole new realm of possibilities by creating a virtual machine right on your M1 Mac that lets you experience the stunning features of Windows 11. Imagine having the best of both worlds at your fingertips, effortlessly switching between macOS and Windows 11 whenever you desire. Sounds incredible, doesn't it?
Stay tuned as we delve deeper into the wonders of M1 Parallels and discover how you can revolutionize your M1 Mac experience by incorporating the power of Windows 11 into your daily workflow. Get ready to elevate your productivity and explore a whole new dimension of technology with M1 Parallels!
What is M1 Parallels?
Have you ever wondered how you can use Windows 11 on your M1 Mac computer? Well, that's where M1 Parallels comes in! Parallels is a tool that allows you to run a virtual machine of Windows 11 on your M1 Mac, giving you the best of both worlds. Let's take a closer look at what M1 Parallels is all about.
M1 Chip Technology
First things first, let's talk about the incredible M1 chip that powers your Mac. The M1 chip is super fast and efficient, making your computer run smoothly and perform tasks quickly. With the M1 chip, you can enjoy a seamless experience when running Windows 11 on your M1 Mac using Parallels.
Virtual Machines Explained
Now, let's break down what a virtual machine is in simple terms. A virtual machine is like having a computer within a computer. It allows you to run different operating systems, such as Windows 11, on your M1 Mac without actually installing them on your computer. This way, you can switch between macOS and Windows 11 easily, all thanks to M1 Parallels.
Setting Up Parallels on Your M1 Mac
So, you're ready to experience the magic of Windows 11 on your M1 Mac using Parallels. Let's walk through the steps to get everything set up and running smoothly.
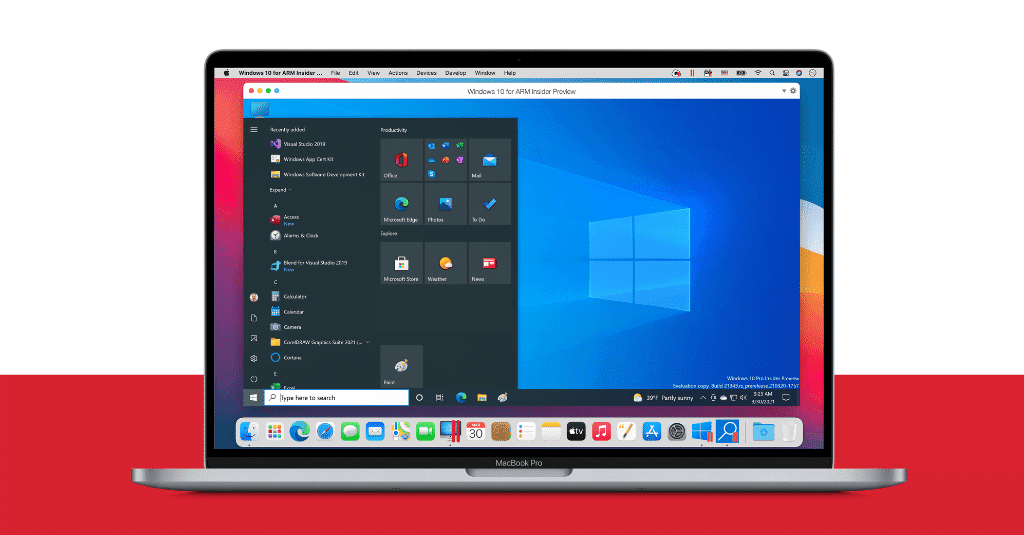
Image courtesy of www.micoope.com.gt via Google Images
Installation Steps
The first thing you need to do is download and install Parallels Desktop for Mac. You can find this software on the Parallels website. Once the download is complete, open the file and follow the on-screen instructions to install it on your M1 Mac.
During the installation process, Parallels will ask for some permissions to ensure it can run effectively on your device. Make sure to grant these permissions to enable the software to create a Windows 11 virtual machine seamlessly.
Creating a Windows 11 Virtual Machine
Once Parallels is successfully installed on your M1 Mac, it's time to set up a new virtual machine for Windows 11. Launch Parallels Desktop, and you'll see an option to create a new VM. Click on this option and choose Windows 11 as the operating system you want to install.
Follow the prompts on the screen to configure your Windows 11 VM settings, such as the amount of RAM and storage space you want to allocate to it. After these settings are finalized, Parallels will begin installing Windows 11 on your virtual machine.
During the installation process, you may need a Windows 11 ISO image to set up your virtual machine. This file contains all the necessary components to install Windows 11 on Parallels. Make sure to have this file ready before proceeding with the installation.
Once Windows 11 is installed on your virtual machine, you can start exploring the world of Windows apps and features right on your M1 Mac. Enjoy the best of both worlds with Parallels and Windows 11 at your fingertips!
Running Windows 11 on Parallels
Now that you have set up Parallels on your M1 Mac and created a Windows 11 virtual machine, let's dive into how you can use Windows 11 seamlessly on your Mac using Parallels.
The User Experience
Imagine being able to access all your favorite Windows apps right on your M1 Mac. With Parallels, that dream becomes a reality! You can easily switch between macOS and Windows 11 with just a few clicks. Whether you need to use Microsoft Office for schoolwork or play your favorite Windows games, everything is right at your fingertips.
Managing Your Virtual Machine
It's important to keep your Windows 11 virtual machine running smoothly. Make sure to install updates regularly to ensure your system's security and performance. You can also allocate more resources to your VM if you find it running slowly, allowing it to run more efficiently.
Comparing Parallels and VMware Workstation
Parallels and VMware Workstation are both tools that allow you to run virtual machines on your computer, but they have some key differences. Parallels is specifically designed for Mac users, like those with M1 chips, to seamlessly run Windows 11 on their devices. On the other hand, VMware Workstation is a more general virtualization tool that can be used on a variety of operating systems, including Windows and Linux.

Image courtesy of www.micoope.com.gt via Google Images
One significant difference between Parallels and VMware Workstation is the user interface. Parallels offers a more streamlined and user-friendly experience, which may be more appealing to beginners or younger users. VMware Workstation, while powerful, can be a bit more complex to navigate and set up.
Which One is Right for Me?
If you have an M1 Mac and want to run Windows 11 specifically, Parallels is the way to go. Its compatibility with the M1 chip and focus on providing a smooth Windows experience make it a great choice for Mac users. Plus, its easy-to-use interface makes it accessible for younger users who are new to virtual machines.
| Feature | Description |
|---|---|
| Compatibility | M1 Parallels allows you to seamlessly run Windows 11 on your Mac with Apple Silicon M1 chip |
| Performance | Experience high performance and efficiency with Windows 11 on M1 chip |
| Native Integration | Enjoy integrated features like seamless file sharing and drag-and-drop functionality between Mac and Windows 11 |
| Security | Benefit from enhanced security features when running Windows 11 on M1 Parallels |
However, if you are using a different type of computer or need a more general virtualization tool, VMware Workstation might be a better fit. It offers a wider range of capabilities and customization options, making it ideal for users with more specific virtualization needs.
Frequently Asked Questions (FAQs)
Yes! With Parallels, you can run most Windows applications seamlessly on your M1 Mac. From games to productivity tools, you can enjoy the full Windows experience.
Is setting up Parallels on my M1 Mac difficult?
No, setting up Parallels on your M1 Mac is easy and straightforward. Just follow the simple installation steps and you'll be running Windows 11 in no time!
Do I need to have a lot of technical knowledge to use Parallels?
Not at all! Parallels is designed to be user-friendly, even for kids. You don't need to be a tech expert to enjoy running Windows 11 on your M1 Mac.
Can I switch between macOS and Windows 11 easily with Parallels?
Absolutely! With Parallels, you can seamlessly switch between macOS and Windows 11 with just a few clicks. It's like having two computers in one!
Is Parallels safe to use on my M1 Mac?
Yes, Parallels is a trusted software that is safe to use on your M1 Mac. It has been optimized for the M1 chip to ensure a secure and smooth experience.
Conclusion: Your Adventures with Windows 11 on M1 Mac
As we reach the end of our journey exploring the world of Windows 11 on M1 Mac through Parallels, it's time to reflect on the amazing adventures that await you. With the power of Parallels and your M1 Mac, a whole new realm of possibilities opens up for you.
Unleash Your Creativity
Imagine creating stunning art projects or editing videos with the flexibility and tools that Windows 11 offers. With Parallels on your M1 Mac, you can seamlessly switch between macOS and Windows environments to bring your creative ideas to life.
Explore a World of Games
Are you a gaming enthusiast? Windows 11 on your M1 Mac with Parallels opens up a vast library of games that you can now enjoy. Dive into thrilling adventures, conquer challenging levels, and connect with friends in multiplayer games right from your Mac.
Enhance Your Learning
Whether it's researching for a school project, exploring new educational apps, or discovering interactive learning tools, Windows 11 on your M1 Mac provides endless opportunities to enhance your learning experience. Stay ahead in your studies with the help of Windows applications.
Stay Connected with Friends and Family
With Windows 11 on your M1 Mac, you can easily stay connected with friends and family through popular social media apps, messaging platforms, and video calling services. Keep in touch, share special moments, and collaborate on projects effortlessly.
With Parallels on your M1 Mac, the possibilities are endless. Whether it's for work, play, or learning, Windows 11 brings a whole new dimension to your Mac experience. So, gear up for exciting adventures and unlock the full potential of your M1 Mac with Windows 11 through Parallels!


