Make Win 10 Pro Bootable USB Easily

Discover the step-by-step guide to easily create a bootable USB drive for Windows 10 Pro in just minutes!
Table of Contents
Introduction to Making a Bootable USB for Windows 10 Pro
In this first part, we'll talk about why you might want to make a bootable USB for Windows 10 Pro and what a bootable USB is. If you have a Windows PC and need to install or repair the operating system, a bootable USB can be a lifesaver. It can help you easily start your computer and perform necessary tasks like installing Windows.
Windows 10 Pro is a specialized version of the Windows operating system designed for professionals and businesses. With its advanced features and security enhancements, it is important to have a reliable way to install or repair it when needed. This is where a bootable USB comes in handy.
By creating a bootable USB for Windows 10 Pro, you ensure that you have a portable and convenient tool to start your computer and perform essential tasks. Whether you need to install a fresh copy of Windows or troubleshoot issues with your current installation, having a bootable USB can save you time and effort.
What You Need Before You Start
Before you begin the process of creating a bootable USB for Windows 10 Pro, there are a few things you need to have in place. Let's go over what you need:
Choosing the Right USB Stick
First and foremost, you will need a USB stick to store the Windows 10 Pro software. Make sure to select a USB stick with enough storage space to accommodate the software. It's recommended to use a USB stick with at least 8GB of storage capacity to ensure it can hold all the necessary files.
Downloading the Windows 10 Pro Software
Next, you will need to download the Windows 10 Pro software from a reliable source online. You can find this software on the official Microsoft website. It's essential to download the software from a trusted source to ensure its authenticity and avoid any potential security risks.
Once you have the necessary equipment and software ready, you'll be all set to move on to the next steps in creating your Windows 10 Pro bootable USB.
Preparing Your USB Stick
Before you can start putting Windows 10 Pro on your USB stick, you need to make sure the stick is ready for the software. Follow these steps to prepare your USB stick properly.

Image courtesy of via Google Images
Formatting Your USB Stick
The first thing you need to do is format your USB stick. Formatting is like getting it ready to accept new information. When you format a USB stick, you're erasing everything on it so that it's clean and empty. This way, you can put the Windows 10 Pro software on it without any issues.
To format your USB stick, plug it into your computer. Then, go to 'My Computer' or 'This PC' and find your USB stick. Right-click on it, and you should see an option to format. Click on that, follow the instructions, and wait for it to finish formatting. Now, your USB stick is ready for the next step.
Creating Your Windows 10 Bootable USB
Now that you have all the necessary items ready, let's move on to the exciting part of actually creating your Windows 10 Pro bootable USB. This process will enable your USB stick to start up a computer with Windows 10 Pro installed on it. Follow the steps below carefully to ensure a successful outcome.
Using Microsoft's Media Creation Tool
To begin, you will need to download Microsoft's Media Creation Tool from their official website. This tool is designed specifically to help users create bootable USB drives for Windows 10 Pro. Once the tool is downloaded, double-click on the executable file to launch the program.
Next, you will be prompted to select the language, edition, and architecture for Windows 10. Make sure to choose "Windows 10 Pro" from the list of options. Then, insert your USB stick into a USB port on your PC.
Follow the on-screen instructions provided by the Media Creation Tool to create your bootable USB. The tool will automatically format the USB drive and copy all the necessary files to make it bootable. Once the process is complete, safely eject the USB stick from your computer.
Making the Bootable USB Without Any Special Tools
If you are unable to use Microsoft's Media Creation Tool for any reason, there is another method you can use to create a bootable USB for Windows 10 Pro. This alternative method involves using the Command Prompt on your Windows PC.
Open the Command Prompt as an administrator by right-clicking on the Start menu and selecting "Command Prompt (Admin)." Once the Command Prompt window is open, type in the necessary commands to format and make your USB stick bootable. Make sure to follow a reliable guide or tutorial to execute the commands accurately.
After the Command Prompt process is complete, your USB stick should now be ready to boot up a computer with Windows 10 Pro. Safely remove the USB stick from your PC and proceed to the testing phase to verify its functionality.
Testing the Bootable USB
Once you have successfully created your Windows 10 Pro bootable USB, it's important to make sure that it functions properly. Testing the bootable USB involves checking if it can start a Windows PC as intended.

Image courtesy of via Google Images
Checking Bootable USB on a Windows PC
Insert the bootable USB into a USB port on a Windows PC that you want to start with Windows 10 Pro. Make sure the PC is turned off before doing this. Turn on the PC and press the necessary key (usually F2, F12, ESC, or DEL) to access the boot menu. Select the USB device from the list of boot options and press Enter. If the PC starts up with the Windows 10 Pro installation screen, congratulations – your bootable USB works!
| Steps | Description |
|---|---|
| Step 1 | Download the Windows 10 Pro ISO file from the official Microsoft website. |
| Step 2 | Insert a USB drive with a minimum capacity of 8GB into your computer. |
| Step 3 | Download and install a free tool like Rufus or Windows USB/DVD Download Tool. |
| Step 4 | Open the tool and select the Windows 10 Pro ISO file as the source. |
| Step 5 | Select the USB drive as the destination for creating the bootable USB. |
| Step 6 | Start the process and wait for the tool to create the bootable USB drive. |
| Step 7 | Once the bootable USB is created, you can use it to install Windows 10 Pro on any compatible device. |
If the PC does not boot from the USB, there may be a few reasons why. It could be that the PC is not set to boot from USB in the BIOS settings, or there might have been an error during the creation of the bootable USB. Check the BIOS settings to ensure USB boot is enabled and consider recreating the bootable USB following the steps outlined in the previous sections.
Troubleshooting Common Issues
Sometimes making a bootable USB doesn't go as smoothly as planned. Let's take a look at some common problems that may arise and how you can fix them.
Unable to Boot from USB
If you are having trouble booting your computer from the USB drive, make sure that your BIOS settings are configured correctly. You may need to change the boot order in the BIOS settings to prioritize the USB drive. Consult your computer's manual for instructions on accessing and modifying BIOS settings.
Corrupted Installation Files
If you encounter errors during the Windows 10 Pro installation process, it may be due to corrupted installation files on the USB drive. To resolve this issue, try re-downloading the Windows 10 Pro software and re-creating the bootable USB drive. Make sure to follow the steps carefully to ensure a successful installation.
USB Drive Not Recognized
If your computer does not recognize the USB drive when you plug it in, try using a different USB port or a different USB drive. Sometimes, the issue may be with the USB port itself or the USB drive. Additionally, check the USB drive's compatibility with your computer to ensure that it is supported.
Slow Booting Process
If you notice that the booting process from the USB drive is taking longer than usual, it may indicate a problem with the USB drive's read/write speed. In this case, try using a different USB drive with a higher read/write speed to improve the booting process. Slow booting times can also occur if the USB drive is nearly full, so ensure that there is enough free space on the drive.
Conclusion
Creating a Windows 10 Pro bootable USB is a great way to have a handy tool that can help you start up your computer in case of any problems. By following the steps outlined in this guide, you can ensure that you have a reliable and efficient way to boot your system whenever needed.
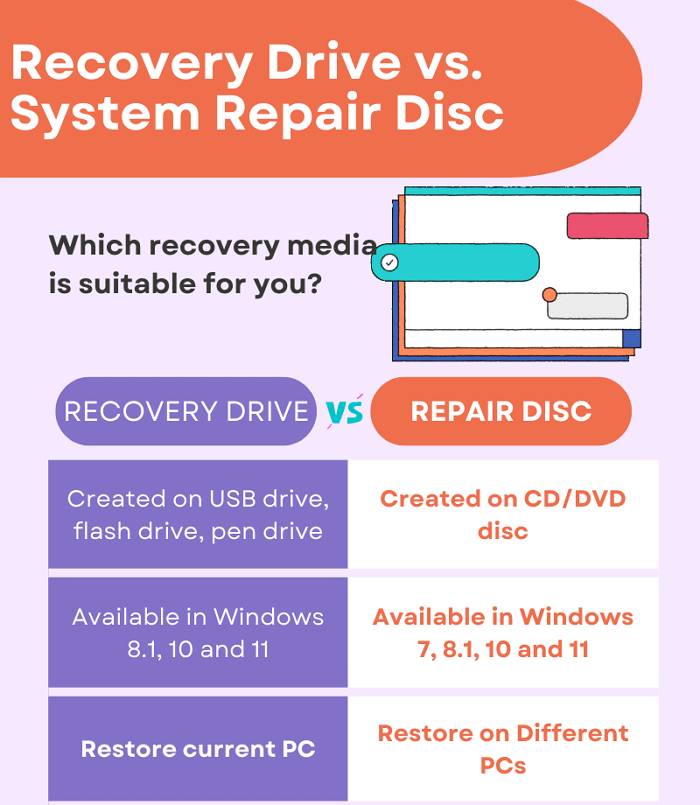
Image courtesy of via Google Images
Remember, the key to successfully creating a bootable USB for Windows 10 Pro is to have the right tools and follow each step carefully. Make sure to choose a suitable USB stick, download the Windows 10 Pro software from a secure source, and use Microsoft's Media Creation Tool or other reliable methods to create your bootable USB.
Testing the bootable USB after creation is also crucial to ensure that it works correctly and can start up a Windows PC without any issues. If you encounter any problems along the way, don't worry. The troubleshooting section in this guide can help you address common issues that may arise during the process.
In conclusion, having a Windows 10 Pro bootable USB at your disposal can provide you with peace of mind knowing that you have a backup solution in case your computer encounters difficulties. By familiarizing yourself with the steps outlined in this guide, you can confidently create a bootable USB and be well-prepared for any unexpected situations that may arise.
FAQs
What is a bootable USB?
A bootable USB is a special type of USB stick that contains an operating system, like Windows 10 Pro, which allows a computer to start up from the USB rather than the computer's internal hard drive.
Why would I need a Windows 10 Pro bootable USB?
Having a Windows 10 Pro bootable USB can be incredibly useful in case your computer encounters problems starting up or if you need to reinstall the operating system. It gives you a convenient way to access and repair your system.
Can I use the bootable USB on different computers?
Yes, in most cases, you can use a Windows 10 Pro bootable USB on different computers. However, keep in mind that some computers may have specific requirements or settings that could affect the USB's compatibility. It's always a good idea to check the compatibility before trying to boot from the USB on a different computer.
Generated by Texta.ai Blog Automation



