Master the Start Key: Your Quick Guide

Unlock the secrets of the Start key with this quick guide and take your computer skills to the next level!
Table of Contents
Introduction to the Magic Start Key
Have you ever wondered about the mysterious Start key on your computer and what exactly it does? Well, get ready to embark on a journey into the world of this magical key that holds the power to make your computer come alive with possibilities. Today, we will explore what the Start key is and why it is essential in making your computer do all the fun things you love.
Every time you turn on your computer or want to start using a new program, the Start key is your trusty companion that helps you navigate through the digital realm. It's like a magic wand that opens up a world of entertainment, learning, and creativity right at your fingertips. So, let's unravel the secrets of the Start key together!
Get ready to unlock the doors to your digital adventures with the Start key as your guide. Let's dive in and discover the wonders that await when you press this magical key on your computer.
Beginning Your Adventure with Windows 10
Welcome to the exciting world of Windows 10! If you're ready to start exploring all the amazing things your computer can do, we're here to help you get started. Let's dive into the simple steps you need to follow to wake up your Windows 10 computer and begin your journey.
Step-by-Step Startup for Windows 10
Starting your Windows 10 computer is as easy as pie! All you need to do is press the power button located on your computer or laptop. Once you press it, you'll see your screen light up and Windows 10 come to life. That's the magical moment when you know your computer is ready for you to start using it.
The Easy Path to Starting Windows 11
Are you ready to embark on an exciting journey with Windows 11? Let's dive into how you can start Windows 11 in just a few simple steps!
When you're all set to begin using your computer and exploring the world of Windows 11, the first thing you need to do is turn on your device. Look for the power button on your computer, usually located on the side or front, and press it to wake up your computer.
As your computer boots up, you'll see the familiar sight of the Windows logo appearing on the screen. This means that Windows 11 is starting up and getting ready for you to use.
Once Windows 11 has fully loaded, you'll be greeted with the colorful desktop filled with icons, like the Start Menu and taskbar, waiting for you to begin your digital adventures. Now you're all set to start using Windows 11 to play games, do homework, or chat with your friends!
Creating a New World with Windows on Your Computer
Have you ever wondered how all the fun things you do on your computer are possible? It's all thanks to Windows, a magical world that lets you play games, do homework, and chat with friends. Let's find out how to set up this amazing world on your computer!

Image courtesy of venngage.com via Google Images
Building Your Windows Experience
Setting up Windows on your computer is like building a spaceship for your digital adventures. It's where you create your own special place to explore, learn, and have fun. Just follow these simple steps, and you'll be on your way to discovering all the wonders of Windows!
Windows OS: Your Free Gateway to Fun and Learning
Let's talk about whether Windows is free and how you can get Windows on your computer without spending your allowance.
| Step | Task |
|---|---|
| 1 | Press the Windows Key |
| 2 | Open the Start Menu |
| 3 | Search for Apps |
| 4 | Access Settings |
| 5 | Pin Apps to Start |
| 6 | Customize Start Menu |
Understanding if Windows is Free
We'll explain if you can get Windows without paying and what that means for all the cool things you can do on your computer.
Windows operating system (OS) is the software that makes your computer work like magic. And guess what, for many people, it's free! When you buy a new computer, the cost of Windows is often included in the price. This means you don't have to worry about paying extra just to have Windows on your computer.
But, if you're not getting a new computer and want to upgrade your current one to the latest version of Windows, you might need to pay to unlock all the fantastic features it offers. However, there are also ways to get Windows for free or at a discounted price if you're a student or work for a company that has special deals.
Now, having Windows for free doesn't mean it's limited or less exciting. You can still do amazing things like playing games, watching movies, creating art, and doing homework. Windows offers a world of possibilities for you to explore and learn from, all at no extra cost to you.
So, go ahead and dive into the world of Windows, where fun and learning go hand in hand, without having to worry about breaking the bank!
Wrapping Up
Now that you've learned all about the magic of the Start key and how to start Windows 10 and Windows 11, it's time to put it all together. You can use the Start key to unlock a world of possibilities on your computer!
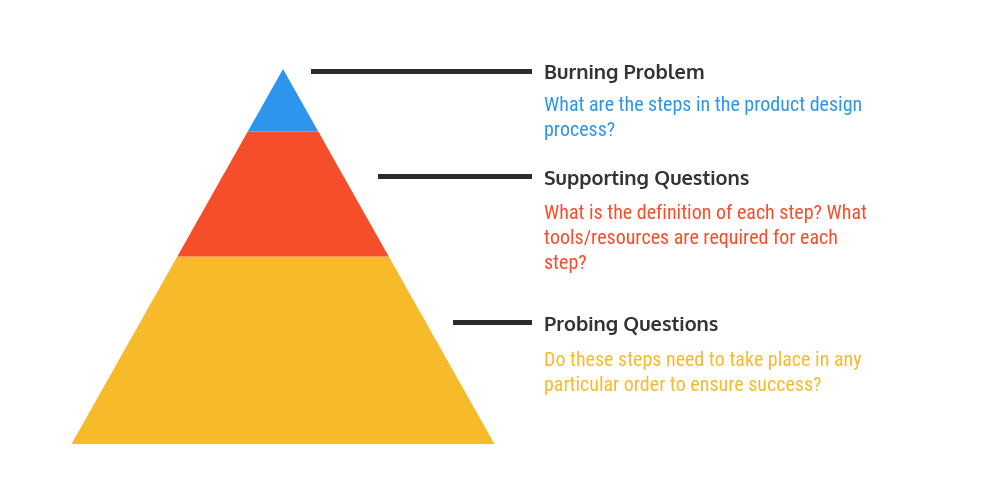
Image courtesy of venngage.com via Google Images
Starting Windows is like waking up a sleeping dragon that's ready to breathe fire (not real fire, of course!) and help you on your adventures, whether it's playing games, doing schoolwork, or staying connected with friends.
Remember, Windows is like the gateway to a whole new digital world where you can explore, create, and learn. With just a few clicks of the Start key, you can open the door to endless opportunities.
So, keep practicing and soon you'll be a Windows wizard, navigating your computer with ease and mastering all the cool things you can do. The Start key is your key to unlocking a world of fun and learning!
Frequently Asked Questions (FAQs)
Can you start Windows without the Start key?
Yes, you can still start Windows even if you don't have access to the Start key. There are alternative methods to start your computer, such as using the power button on your device. Simply press the power button to turn on your computer and get ready to use Windows.
What if my Windows doesn't start?
If you encounter an issue where your Windows doesn't start, there are a few troubleshooting steps you can try. First, make sure your computer is properly plugged in and receiving power. You can also try restarting your computer by holding down the power button until it shuts off, then turning it back on. If the issue persists, you may need to seek help from a tech-savvy adult or a computer technician.
How can I make Windows start faster?
To help Windows start faster on your computer, you can try a few simple tricks. One way is to limit the number of programs that start up when your computer boots. You can do this by going into your computer's settings and disabling unnecessary startup programs. Additionally, keeping your computer updated with the latest software and drivers can also help improve startup speed. Lastly, ensuring your computer has sufficient memory (RAM) and storage space can contribute to a faster startup process.


