Master Windows 10: Top 10 Tricks

Unleash the power of Windows 10 with these top 10 tricks that will revolutionize the way you use your computer.
Table of Contents
- Introduction: Becoming a Windows 10 Whiz!
- Personalize Your Desktop Playground
- Shortcut Smarts: Quick Keys to Success
- Clever Search Secrets
- The Taskbar Tactic
- Mastering Multiple Desktops
- Action Center: Your Notification Hub
- Storage Savvy: Keep Track of Space
- Parental Power: Stay Safe and Secure
- Fun with Cortana
- Conclusion: You’re a Pro Now!
- FAQ: Curious Questions Answered
Introduction: Becoming a Windows 10 Whiz!
Are you ready to dive into the exciting world of Windows 10? As an 11-year-old, mastering new tricks on your computer can be a lot of fun and make your tech experience even better! Windows 10 is more than just a tool - it's a platform for learning and exploring. Let's discover together how you can become a Windows 10 whiz!
By the end of this guide, you'll be navigating your computer like a pro, impressing your friends with your tech skills. So, let's jump in and unlock the full potential of Windows 10!
Personalize Your Desktop Playground
Windows 10 is not just about getting your work done; it's also about having fun while using your computer. One way to make your experience more enjoyable is by personalizing your desktop. Let's explore how you can customize your desktop playground with some cool tips and tricks.
Changing Your Wallpaper
Have you ever looked at your desktop background and thought, "Hmm, I wish this was a picture of my favorite superhero"? Well, good news – you can change your wallpaper to any picture you like! Simply right-click on your desktop, select 'Personalize,' and choose a new background image from the options provided. You can even use a picture of your latest family vacation or a cute puppy to Brighten up your screen!
Coloring Your World
If you're tired of the same old boring colors on your computer screen, why not spice things up a bit? You can easily change the color theme of your Windows interface by going to 'Settings,' selecting ‘Personalization,’ and then clicking on ‘Colors.’ From there, you can choose from a variety of color options to give your desktop a fresh new look. Play around with different combinations to find the one that suits your style!
Shortcut Smarts: Quick Keys to Success
Do you want to easily copy and paste text or files without navigating through menus? Let me show you a magical trick called 'Ctrl + C' and 'Ctrl + V'. When you want to copy something, just press 'Ctrl + C'. Then, when you want to paste it somewhere else, press 'Ctrl + V'. It's like magic!
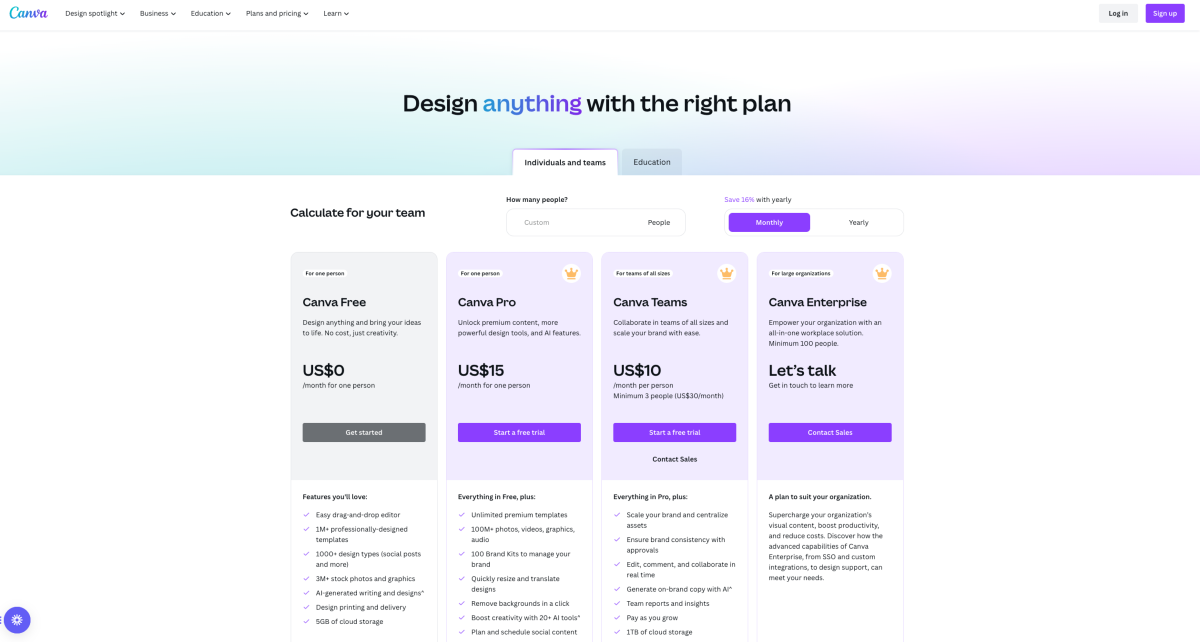
Image courtesy of via Google Images
Fast Switching
Imagine you have multiple programs open, and you want to switch between them quickly. No worries! Just use the 'Alt + Tab' shortcut. Hold down the 'Alt' key and press 'Tab' to move swiftly between your open programs. It's a super-fast way to multitask like a pro!
Clever Search Secrets
Searching for files, apps, or settings on your computer can sometimes feel like looking for a needle in a haystack. But fear not, Windows 10 has a nifty search feature that can help you find what you need in a snap. Let's unravel some clever search secrets together!
Finding Your Files
Imagine you're on a scavenger hunt for a specific document or a treasured photo hidden deep within your computer. Instead of aimlessly clicking through folders, you can simply use the search bar in Windows 10. Just type in the name of the file you're looking for, and voila! Windows will magically pull it up for you. It's like having your own personal search assistant at your fingertips.
App Hunt
Have you ever forgotten where you saved a particular app on your computer? Fret not, my friend! Windows 10's search feature can come to the rescue once again. By typing in the name of the app you're searching for in the search bar, you can easily locate it and launch it with just a click. No more endless scrolling through a sea of icons on your desktop – let Windows do the work for you!
The Taskbar Tactic
Have you ever wished there was a way to quickly access your favorite apps without having to search for them every time? Well, with Windows 10, you can pin your most-used programs to the taskbar for easy and instant access! Here’s how you can do it:
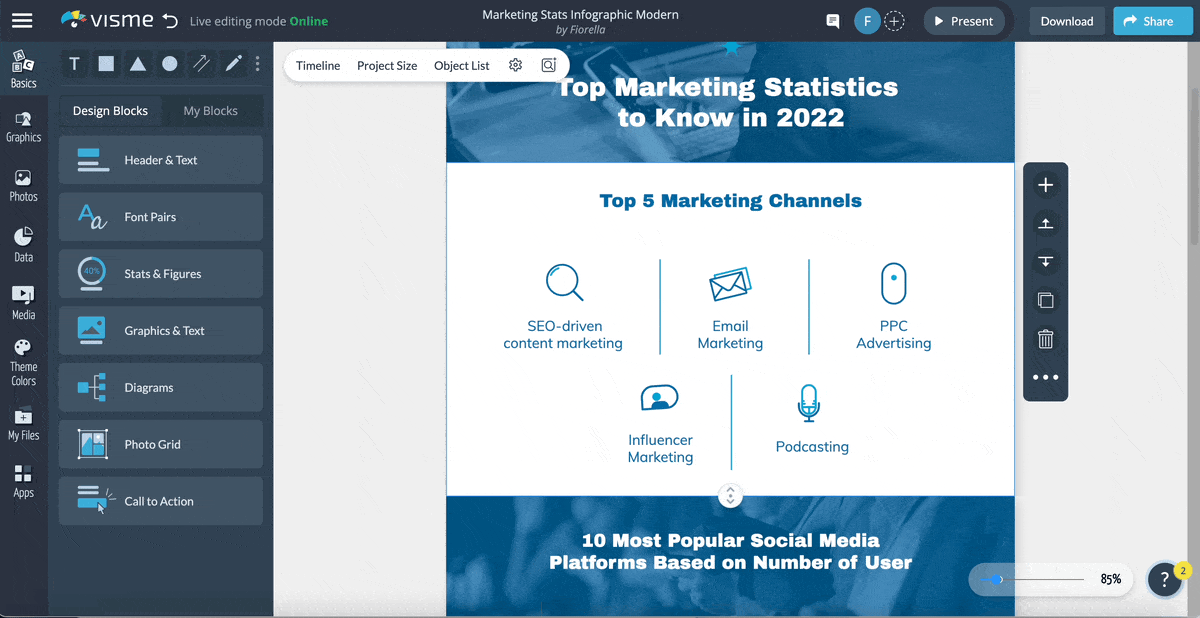
Image courtesy of via Google Images
1. Find the app you want to pin in the Start menu or on the desktop.
2. Right-click on the app icon.
3. Select “Pin to taskbar” from the menu that appears.
That’s it! Now, the app will have a permanent spot on your taskbar, making it super convenient to open whenever you need it. And if you ever want to remove an app from the taskbar, simply right-click on the icon and select “Unpin from taskbar.” Easy peasy!
Taskbar Shuffle
Do you like to keep things organized and neat? Well, you can rearrange the icons on your taskbar to suit your preferences! Here’s how you can shuffle things around:
1. Click and hold on the app icon you want to move.
2. Drag the icon to the new position on the taskbar.
3. Release the mouse button to drop the icon in its new spot.
By dragging and dropping icons on the taskbar, you can create a layout that works best for you. Whether you want your most-used apps on the left or prefer a specific order, the taskbar shuffle trick lets you customize your computer just the way you like it!
Mastering Multiple Desktops
Have you ever felt like you needed more space on your computer screen to keep all your projects organized? Well, with Windows 10, you can create multiple desktops to help you stay super organized and focused! Let's dive into how you can master this cool trick to make your computer experience even better!
Creating New Desktops
If you have a lot of tasks or projects to work on, creating new desktops can be a game-changer! To add more desktops, all you have to do is click on the Task View button on the taskbar. It looks like a square with multiple rectangles in it. Once you're in Task View, you'll see an option at the bottom right that says "New desktop." Click on it, and voila! You've just added a new desktop to your screen!
Switcharoo
Now that you have multiple desktops, you might be wondering how to switch between them. It's super easy! Just go back to Task View by clicking on the Task View button on the taskbar. You'll see all your desktops at the bottom of the screen. Click on the desktop you want to switch to, and there you go! You're now on a different desktop, ready to tackle a new task or project.
Action Center: Your Notification Hub
In Windows 10, the Action Center is like a notification hub that keeps you updated on what’s happening on your computer. It’s where you can quickly check messages, emails, and alerts without having to open each app individually. Let’s explore how to make the most of this handy feature.
| Trick # | Description |
|---|---|
| 1 | Use Virtual Desktops to Organize Your Workspace |
| 2 | Customize the Start Menu to Suit Your Needs |
| 3 | Master the Task View Feature for Better Multitasking |
| 4 | Use Cortana for Voice Commands and Productivity |
| 5 | Utilize the Snap Feature for Easy Window Management |
| 6 | Personalize Your Desktop with Themes and Backgrounds |
| 7 | Take Advantage of Windows Keyboard Shortcuts |
| 8 | Unlock Power User Menu for Quick Access to Tools |
| 9 | Customize File Explorer for Easier File Management |
| 10 | Maximize Privacy and Security Settings for Better Protection |
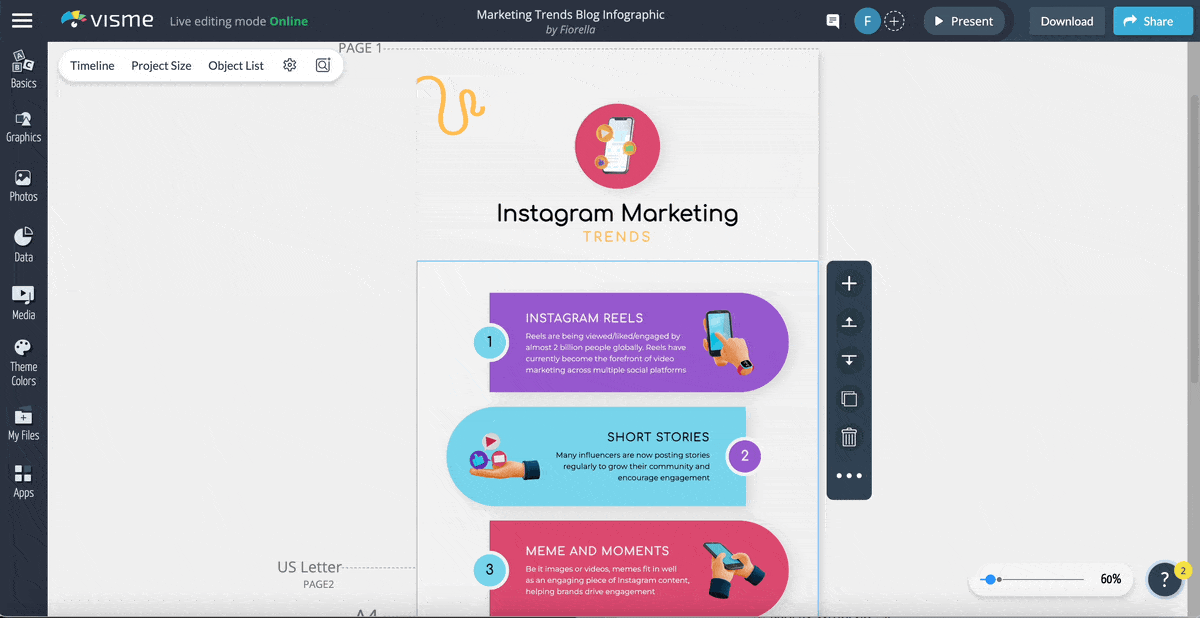
Image courtesy of via Google Images
Checking Notifications
When you see a little message icon at the bottom right corner of your screen, that’s the Action Center calling for your attention. Click on it to open up a sidebar that shows all your recent notifications. Whether it’s a new email, a reminder, or a software update, you can find them all neatly organized in one place.
Quick Settings Adjust
Not only does the Action Center keep you informed, but it also lets you control common settings with just a click. Need to toggle Wi-Fi on or off? Want to adjust your screen brightness quickly? You can do all that and more right from the Action Center. It’s a convenient way to manage your computer’s settings without digging through menus.
Storage Savvy: Keep Track of Space
In the digital world, keeping track of storage space on your computer is crucial to ensure everything runs smoothly. Let's dive into some tips on how to manage your computer's storage efficiently.
Space Check
Do you know how to check how much free space is left on your computer? It's easy! Simply click on the Windows icon in the bottom left corner of your screen, then click on "Settings" and navigate to "System." From there, select "Storage" to see a breakdown of how much space is being used and how much is still available on your drive. This way, you can always stay informed about your storage situation.
Clean-Up Crew
Over time, your computer accumulates files and applications that you might not need anymore, taking up valuable storage space. To free up space, you can do a spring cleaning by deleting unnecessary files and apps. You can start by going through your Downloads folder and deleting files you no longer need. Additionally, you can uninstall apps that you rarely use or no longer need by going to the "Apps & Features" section in the Settings menu.
By regularly decluttering your computer and keeping track of your storage space, you can ensure that your device continues to run smoothly and efficiently.
Parental Power: Stay Safe and Secure
As a parent, your job is to keep your kids safe, even when they're using the computer. With Windows 10, you have the power to set up parental controls to make sure they stay safe while exploring the digital world.
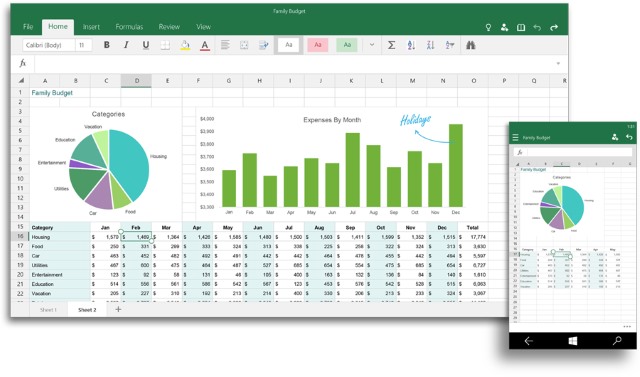
Image courtesy of via Google Images
Browsing Boundaries
One way you can help your kids stay safe online is by managing their website access. You can block certain websites that may not be suitable for their age and ensure they only visit websites that are appropriate and safe. By setting up these browsing boundaries, you can have peace of mind while your kids enjoy their time on the computer.
Fun with Cortana
Have you met Cortana, your new digital friend on Windows 10? Cortana is like having a smart assistant right on your computer! You can talk to Cortana by typing or even using your voice. Just ask Cortana things like setting up reminders for homework, finding jokes, or checking the weather outside. She’s always ready to help you out!
Cortana’s Games
But wait, there's more! Cortana isn’t just for serious tasks; she can play games with you too. Do you like riddles or trivia? Ask Cortana to play a game, and she’ll challenge you with fun questions to test your knowledge. It’s a great way to take a break and have some fun while using your computer.
Conclusion: You’re a Pro Now!
Wow, you’ve learned so many cool tricks to master Windows 10! You’re now a pro at customizing your desktop, using quick keyboard shortcuts, finding files in a snap, and managing multiple desktops like a champ. But wait, there’s more!

Image courtesy of via Google Images
Don’t forget to show off your new skills to your friends and family. They’ll be amazed at how tech-savvy you’ve become. You can teach them your favorite tricks and impress them with your Windows 10 expertise.
Keep exploring and pushing the boundaries of what you can do with your computer. Windows 10 is full of exciting features waiting for you to discover. So go ahead, have fun, and enjoy your enhanced Windows experience!
FAQ: Curious Questions Answered
Can I change Cortana's voice?
Yes, you can change Cortana's voice to make your digital assistant sound just the way you like. To do this, click on the Windows search bar, type in "Cortana settings," and select the option to change Cortana's voice. From there, you can choose from different voice options to personalize your experience.
What if I run out of space on my computer?
If your computer tells you that it's running out of space, don't worry! There are a few simple tricks you can use to free up storage and keep your computer running smoothly. Start by checking how much space you have left on your drive. You can do this by clicking on the Windows search bar and typing in "storage settings." From there, you can see how much space is left and what's taking up the most room. To free up space, you can delete unnecessary files and apps, empty the recycle bin, and use storage settings to manage your storage more efficiently. By cleaning up your computer regularly, you can ensure that you always have enough space for new files and programs.


