Master Windows 11 With Ease: Top Tricks

Unlock the full potential of Windows 11 with these top tricks and handy tips to navigate the new features seamlessly.
Table of Contents
- Introduction: The Joy of Mastering Windows 11
- Getting Cozy with the Start Menu
- Fun with Taskbar Tricks
- Simplify Your Life with Search
- Windows Tricks: Snap and Maximize in a Flash
- Magnificent Widgets to Make Your Day
- Keys to Success: Handy Keyboard Shortcuts
- Be the Boss of Your Background
- Keep It Safe: Update Regularly
- Summing Up: You’re a Windows 11 Whiz Kid Now!
- Frequently Asked Questions (FAQs)
Introduction: The Joy of Mastering Windows 11
Learning new things can be so much fun, especially when it's about something you use every day, like your computer. And with Windows 11, the latest and greatest version of the Windows operating system, there are so many cool things to discover and master! In this guide, we're going to help you become a Windows 11 wizard, showing you all the tricks and tips to make your computer experience even more awesome!
Getting Cozy with the Start Menu
When you first start exploring Windows 11, one of the places you will interact with a lot is the Start Menu. Think of the Start Menu as the doorway to all the amazing things your computer can do. It's like your magical portal to a world of apps, games, and more! Let's dive into how you can make the Start Menu your very own cozy corner.
Pin Your Favorite Apps
Imagine having your favorite apps always at your fingertips, ready to launch with just a click. Well, with Windows 11, you can do just that by pinning them to your Start Menu. Pinning an app is like adding a shortcut to your most-used apps, making them super easy to find. Simply right-click on an app and select 'Pin to Start' - it's that simple!
Arrange Tiles to Your Liking
Have you ever wanted to rearrange your room to make it feel just right? Well, in Windows 11, you can rearrange your Start Menu tiles to suit your style. You can click and drag tiles around to organize them however you want. Want your favorite game to be the first thing you see? Just drag it to the top. Play around with the layout until it feels just perfect for you!
Fun with Taskbar Tricks
Have you ever wondered how to make your Windows 11 Taskbar even cooler? Well, get ready to learn some awesome taskbar tricks that will make using your computer even more fun!

Image courtesy of www.amazon.com · In stock via Google Images
Personalize Your Taskbar
Do you want to add your favorite apps to the taskbar for quick access? It's super easy! Just right-click on the app you want to pin and select "Pin to taskbar." If you decide you no longer need an app on the taskbar, simply right-click on it and choose "Unpin from taskbar." You can customize your taskbar to have all your most-used apps right at your fingertips!
Use Taskbar to Check the Calendar
Did you know that you can quickly check the date and upcoming events right from your taskbar? Just hover your mouse over the time display on the taskbar, and a mini-calendar will pop up, showing you the current date and allowing you to check future dates without opening a calendar app. It's a great way to stay organized and on top of your schedule!
Simplify Your Life with Search
Searching for things on your computer can sometimes feel like looking for a needle in a haystack. But fear not! With Windows 11, you have a powerful tool at your fingertips – the Search function. Let me show you how this nifty feature can help you find everything you need in a flash.
Find Apps and Files in a Snap
Imagine you're in a hurry to open your favorite game, but you can't remember where you saved it. No need to panic! Simply type the name of the game in the search bar, and voila! Windows 11 will bring it up right away. It's like having a personal assistant who knows where everything is stored on your computer.
Search the Web from Your Desktop
Did you know that you can also search the internet directly from your desktop? That's right! If you're curious about something or need quick information, just type your query in the search bar, and Windows 11 will fetch results from the web without you having to open a browser. It's like having the whole internet at your fingertips!
Windows Tricks: Snap and Maximize in a Flash
Introduce kids to how they can organize their apps on screen with snapping and maximizing tools.

Image courtesy of www.youtube.com via Google Images
Snap to Multitask Like a Pro
Do you ever need to look at two apps at the same time? Well, with Windows 11, you can do it easily! Just click on an app, drag it to the side of the screen, and watch it snap into place. Then, pick another app for the other side, and voila! You're Multitasking like a pro, with both apps right in front of you.
Maximize for Full Focus
When it's time to focus on just one app, you can make it take up the whole screen. Simply click on the maximize button in the top right corner of the app window, and there you go! Your app is now front and center, ready for you to give it your full attention. It's like turning your computer into a big, giant screen just for that one app.
Magnificent Widgets to Make Your Day
Widgets are like little helpers that can give you quick and easy access to important information right on your Windows 11 desktop. Let's explore some of these fantastic widgets that can make your day a whole lot easier.
Pop Open the Widget Panel
Imagine having the latest news updates, weather forecasts, and even your calendar right at your fingertips with just a click of a button. That's what widgets can do for you! To access these handy tools, simply click on the Widgets button on your taskbar. It's like having a personal assistant ready to provide you with all the information you need.
Choose and Customize Widgets
Once you've opened the widget panel, you can choose from a variety of widgets to display on your desktop. Whether you want to keep up with the latest headlines, check the weather before heading out, or stay organized with your calendar, there's a widget for you. You can even customize the widgets to show the information that matters most to you. Simply click on the "Add Widgets" button and select the ones you want to see.
Keys to Success: Handy Keyboard Shortcuts
Keyboard shortcuts are like magic spells that can make using your computer even more fun and efficient! Here are a couple of handy shortcuts that will make you feel like a computer wizard.
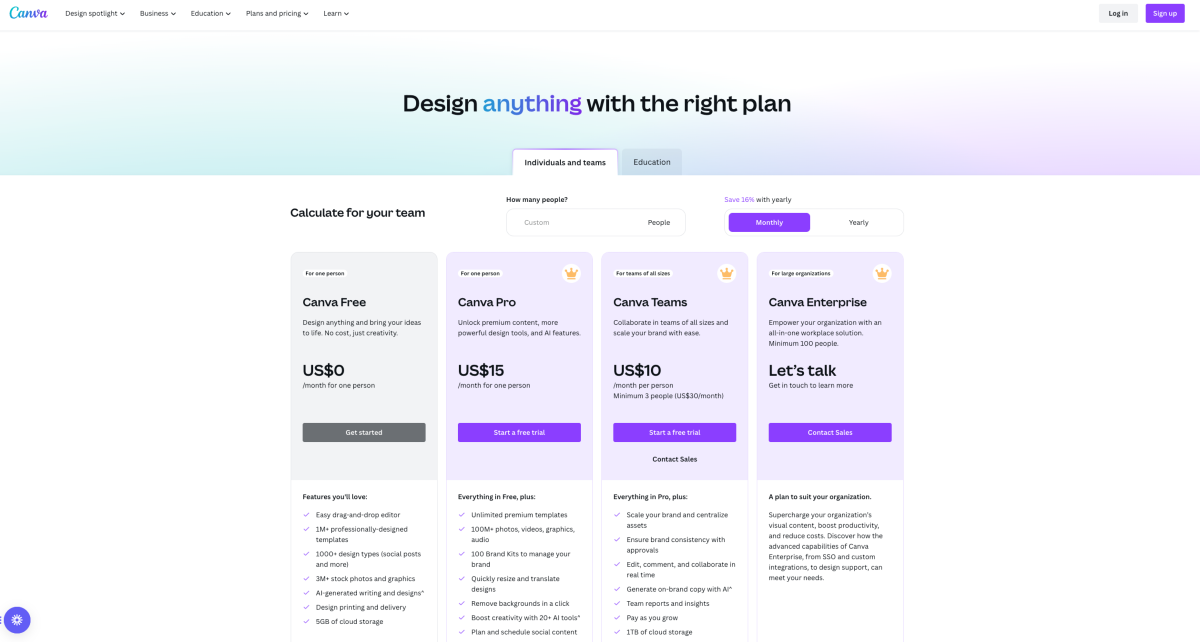
Image courtesy of visme.co via Google Images
Shortcut to Search
Did you know that you can summon the search function on your computer with just a press of a few keys? Simply press the Windows key (it looks like the four squares key) and the letter 'S' at the same time. Poof! The search bar will appear, ready for you to find anything you need in a flash!
Quick Switch Between Apps
Imagine having multiple apps open on your computer and needing to switch between them quickly. Don't worry, you don't have to click around like a mad scientist. Just press the 'Alt' key and the 'Tab' key at the same time. You'll see small previews of all your open apps, and you can keep pressing 'Tab' while holding the 'Alt' key until you reach the app you want. Let go, and there you are, switching between apps like a pro!
| Trick | Description |
|---|---|
| Task View | Press Win + Tab to view all open windows and desktops in a single view. Click on a window to switch to it. |
| Virtual Desktops | Create multiple virtual desktops by pressing Win + Ctrl + D. Switch between them using Win + Ctrl + Left/Right arrow. |
| Window Snapping | Drag a window to the side or corner of the screen to automatically resize and snap it to that position. |
| Emoji Keyboard | Press Win + ; to open the Emoji keyboard and easily add emojis to your text. |
| Focus Assist | Enable Focus Assist to mute notifications and stay focused on your work. Access it from the Action Center. |
Be the Boss of Your Background
When you turn on your computer, what's the first thing you see? That's right, your Desktop background! Let's learn how to choose your perfect picture and even set up a slideshow of images that change on your desktop. It's time to personalize your computer and make it truly yours.
Choose Your Perfect Picture
Are you a fan of cute animals, outer space, or maybe your favorite movie characters? Whatever makes you smile, you can set it as your desktop background. Here's how:
1. Right-click on an empty space on your desktop.
2. Select "Personalize" from the menu that pops up.
3. Click on "Background" and choose a picture from the options.
4. Hit "Save" to set the picture as your background.
Now, every time you start your computer, you'll see a picture that puts a grin on your face!
Make It Yours with Slideshow
If you can't decide on just one picture, why not have a rotation of your favorite images? You can set up a slideshow that changes your background every few minutes. Here's how:
1. Follow the same steps to reach the "Background" settings.
2. Instead of selecting one picture, choose the "Slideshow" option.
3. Click on "Browse" to pick the folder with all your favorite images.
4. Set how often you want the pictures to change.
5. Save your settings, and voilà! Your background is now a dynamic display of your favorite pics!
Now you can enjoy a fresh new background every time you look at your computer. It's like having your own mini art gallery!
Keep It Safe: Update Regularly
In the digital world of Windows 11, keeping your computer safe is as important as having fun with it. Just like eating your veggies to stay healthy, updating your computer regularly is like giving it essential vitamins to keep it running smoothly.
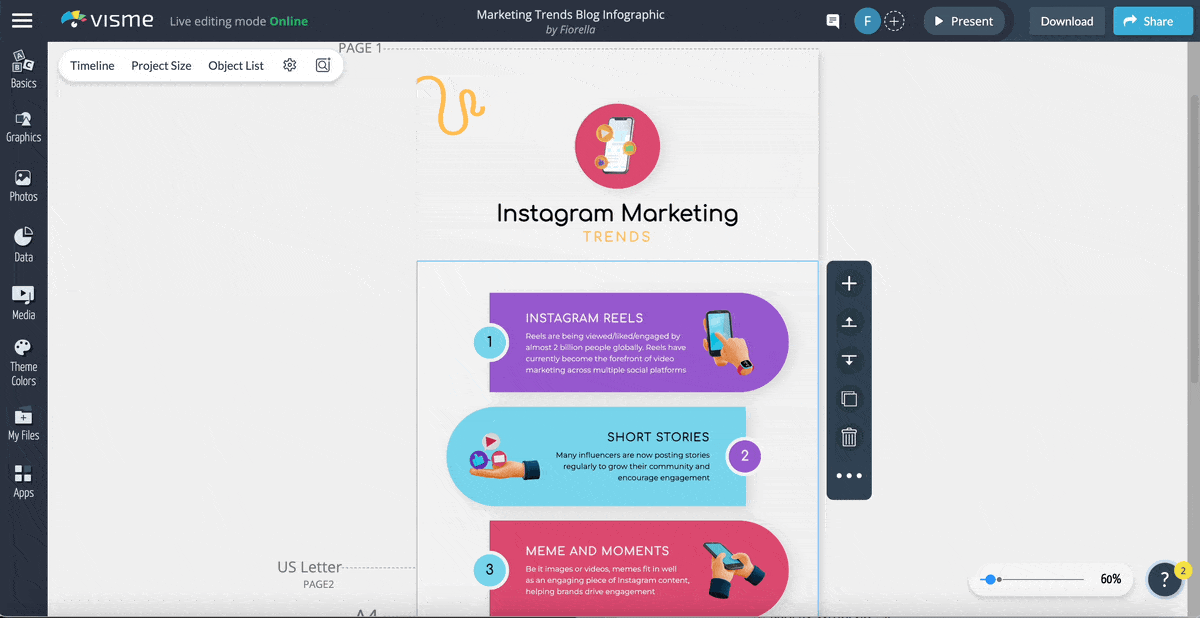
Image courtesy of visme.co via Google Images
Check for Updates
Every now and then, your computer will need updates to fix bugs, add new features, and enhance security. To check for updates, simply click on the Start Menu, then Settings, and finally, Update & Security. Click on Windows Update and select Check for Updates. If there are any available, go ahead and install them to keep your computer up-to-date.
Restart to Update
Once you've installed the updates, your computer might ask you to restart it to complete the process. This is important because some updates need the computer to restart in order to work properly. So, don't worry if you see a prompt to restart – it's just your computer getting a little refresh to keep everything running smoothly.
Summing Up: You’re a Windows 11 Whiz Kid Now!
Alright kiddos, now that we’ve explored all these cool Windows 11 tricks together, let’s recap what you’ve learned. By mastering Windows 11, you’ve unlocked a whole new world of possibilities right at your fingertips!
Customizing Your Start Menu
Remember how you can pin your favorite apps to the Start Menu? You can arrange them in any order you like to make your computer uniquely yours!
Getting Creative with Taskbar Tricks
You’re now a taskbar pro! Personalize it with your most-used apps and check the calendar by hovering over the time. It's all about making your computer work for you!
Power Up Your Search Game
Your search skills are on point! Finding apps and files has never been easier, and you can even search the web without opening a browser. Talk about efficiency!
Snap and Maximize to Organize
With snap and maximize, you can multitask like a pro by viewing multiple apps side by side or focus on one app by maximizing it. How awesome is that?
Widget Wonders at Your Fingertips
Widgets are your new best friend! Pop open the widget panel, choose and customize widgets to display the info you care about the most. Stay informed and entertained with just one click!
Mastering Keyboard Shortcuts
You’re now a secret code master with handy keyboard shortcuts like Windows key + 'S' to search instantly and Alt + Tab to switch between open apps like a boss!
Bossing Your Background like a Pro
Make your computer uniquely yours by choosing the perfect picture as your desktop background or setting up a slideshow of your favorite images. Your computer, your style!
Keeping Your Computer Safe
Remember to Update your computer regularly by checking for updates and restarting when needed. Updates are like vitamins that keep your computer healthy and secure!
So, keep practicing these Windows 11 tricks, and before you know it, you'll be a Windows 11 whiz kid, impressing everyone with your computer skills. Have fun exploring and customizing your computer to make it truly yours!
Frequently Asked Questions (FAQs)
How do I find my favorite game quickly?
If you want to find your favorite game quickly on your Windows 11 computer, you can pin it to your Start Menu. Pinning apps makes them easily accessible with just one click. You can also use the search function to type the name of the game and find it in a snap!
What if my computer doesn't do one of the tricks?
If your computer doesn't perform one of the tricks mentioned in this guide, don't worry! Some tricks may vary depending on the type of computer you have or its settings. It's always a good idea to ask a grown-up for help or explore other ways to achieve the same task.

