Master Windows 11 with These 7 Tricks

Unlock the hidden potential of Windows 11 with these 7 must-know tricks for maximizing productivity and efficiency on your PC.
Table of Contents
- Introduction: Becoming a Whiz at Windows 11!
- The Magic Start Menu
- The Secret of Snap Layouts
- Super Speed with Keyboard Shortcuts
- Taskbar Tricks for Top Players
- Commanding Cortana
- Power Up with Power Settings
- Amazing Apps from the Store
- Conclusion: You’re Now a Windows 11 Wizard!
- FAQs: Answers to Your Computer Curiosities
Introduction: Becoming a Whiz at Windows 11!
We’re going to become super-smart about using Windows 11! Imagine you can do things on your computer faster than you can snap your fingers. Get ready to learn some cool tricks! Whether you're a seasoned tech enthusiast or new to the world of computers, mastering Windows 11 will open up a whole new world of possibilities for you. Let's dive in and discover the magic that Windows 11 has to offer!
The Magic Start Menu
Let’s dive into the Start Menu and see how it can be your magic box of tools and games.
Customizing the Start Menu
Just like your bedroom, you can make the Start Menu look just the way you like it! You can move things around, change the size of icons, and even add your favorite apps for quick access. It’s like decorating your computer space!
Pinning and Unpinning
Learn how to stick your favorite stuff to the Start Menu and take off the things you don’t need. If you have a game or app you use all the time, you can pin it to the Start Menu so it’s always right there when you need it. And if there’s something you don’t want anymore, you can unpin it to keep things neat and tidy.
The Secret of Snap Layouts
Have you ever wanted to organize your computer screen like a puzzle master? Well, with the secret of Snap Layouts on Windows 11, you can do just that! Snap Layouts allow you to arrange your apps on the screen in a snap, making multitasking a breeze.

Image courtesy of www.youtube.com via Google Images
Using Snap Layouts
Imagine your windows on the screen fitting together perfectly, like building blocks. With Snap Layouts, you can easily snap your apps into place and resize them to create the perfect layout for your workflow. Whether you're working on a school project, watching a video, or playing a game, Snap Layouts help you stay organized and efficient.
Super Speed with Keyboard Shortcuts
Who needs a mouse when you can be a keyboard ninja? Let's unlock the power of Windows 11 with these lightning-fast Keyboard shortcuts that will make you a pro in no time!
Fun with Function Keys
Have you ever noticed those special 'F' keys at the top of your keyboard? They are like secret buttons that can make cool things happen on your computer. By pressing combinations like 'Alt + F4' you can close windows in a snap, or 'F5' to refresh a webpage. It's like having magic spells at your fingertips!
Copy-Paste Like a Ninja
Copying and pasting text or pictures is a breeze with keyboard shortcuts. Just press 'Ctrl + C' to copy and 'Ctrl + V' to paste. It's like using a magic wand to move things around your screen without breaking a sweat. With these shortcuts, you'll be zipping through your work or homework in no time!
Taskbar Tricks for Top Players
The Taskbar on your computer is like your own tool belt filled with handy gadgets that you can use to navigate through Windows 11 like a pro.

Image courtesy of www.pcmag.com via Google Images
Pin Your Favorite Games and Apps
Imagine having quick access to your favorite games and apps with just a click of a button! By pinning them to your taskbar, you can open them instantly without having to search through menus.
Jump Lists - Your Secret Shortcuts
Jump Lists are like magic portals that allow you to jump right into specific tasks or locations within your favorite apps without wasting time looking for them. By right-clicking on an app in your taskbar, you can access these shortcuts and save time!
Commanding Cortana
Cortana is like having your own personal genie inside your computer. She's ready to help you with anything you need, all you have to do is ask! Let's explore how you can chat with Cortana and unlock her magical powers.
Chatting with Cortana
Imagine being able to talk to your computer just like you talk to your friends. With Cortana, you can ask questions, get help finding things online, and even have her assist you with your homework. All you have to do is say, "Hey Cortana," and then ask your question or give her a command. It's like having a super-smart assistant right at your fingertips!
Whether you need to know the answer to a tricky math problem, find a cool website, or even just chat for fun, Cortana is always there to lend a helping hand. So go ahead, start chatting with Cortana and discover all the amazing things she can do for you!
Power Up with Power Settings
Do you want to be in charge of how your computer sleeps, wakes up, and saves energy? Well, you’re in luck! With Windows 11, you have the power to control all of that with just a few clicks.
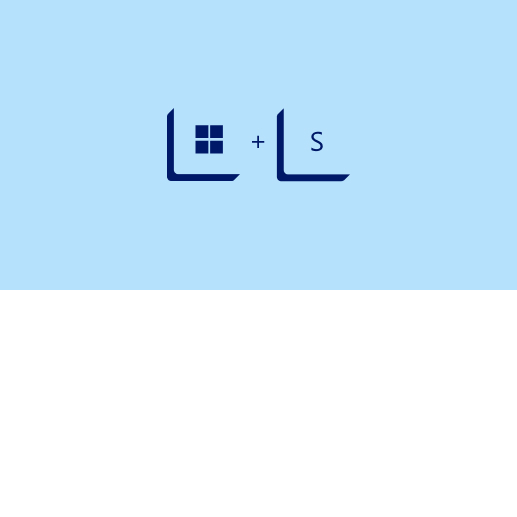
Image courtesy of www.microsoft.com via Google Images
Battery Saver Secrets
Imagine you have a special button that can make your computer last longer without needing to charge. That’s what the Battery Saver feature in Windows 11 does! You can learn the tricks to keep your computer awake when you need it the most and make it snooze when you don’t. It’s like having a magic wand to save energy and make your battery last longer.
Amazing Apps from the Store
It’s like a candy store for your computer. Find cool games and tools you didn’t even know you needed!
| Trick Number | Trick Description |
|---|---|
| 1 | Customize your Start Menu layout |
| 2 | Utilize Virtual Desktops for better organization |
| 3 | Master Snap Layouts for improved multitasking |
| 4 | Explore Widgets for personalized information at a glance |
| 5 | Use Microsoft Teams integration for seamless collaboration |
| 6 | Unlock the power of Windows PowerToys for enhanced productivity |
| 7 | Customize your Taskbar for quick access to your favorite apps |
Finding Fun Games and Useful Apps
We’ll learn how to search for the best games and apps to make your computer super cool.
Windows 11 comes with a store filled with amazing apps just waiting to be discovered. Whether you’re looking for fun games to play or useful tools to help you with schoolwork, the Windows Store has it all. You can search for apps based on categories like education, entertainment, productivity, and more. It’s like having a treasure trove right at your fingertips!
When you find an app that catches your eye, simply click on it to read more about its features and reviews from other users. You can also see screenshots to get a better idea of what the app looks like. Once you’ve found the perfect app, just click the “Install” button, and it will be added to your computer in no time.
With the Windows Store, you can explore a world of apps that will take your Windows 11 experience to the next level. So go ahead, dive in, and discover all the amazing apps waiting for you!
Conclusion: You’re Now a Windows 11 Wizard!
You know the tricks, you've got the magic, and Windows 11 is your playground. Let's recap some of the coolest spells you've learned today.
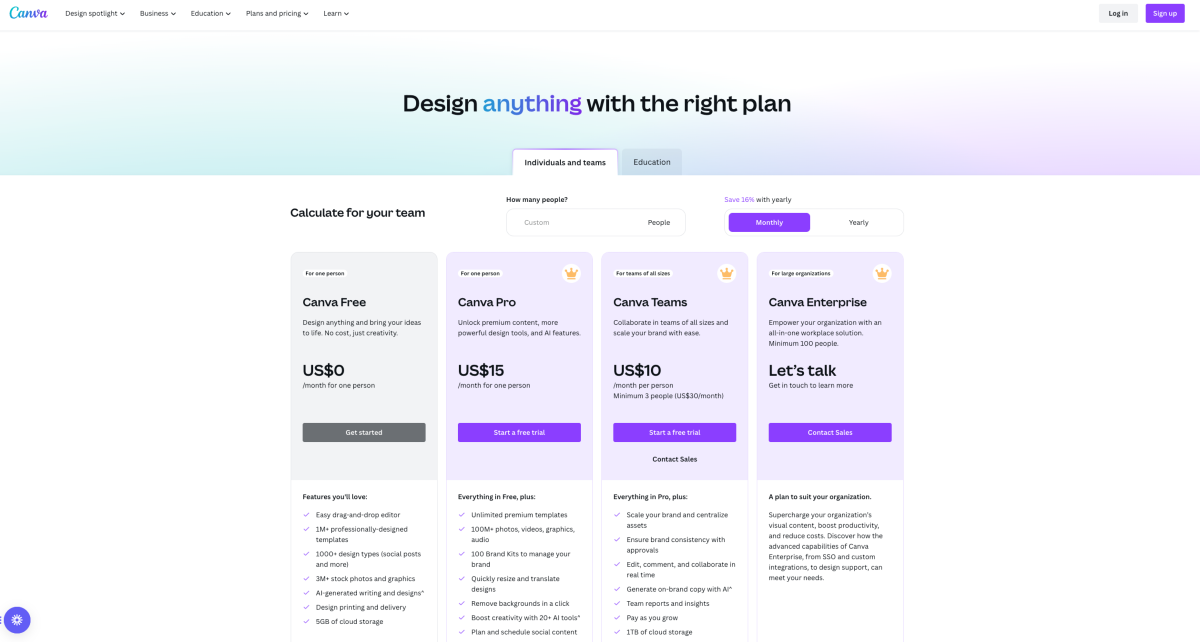
Image courtesy of visme.co via Google Images
Customizing the Start Menu
Just like decorating your bedroom, you can make the Start Menu look and feel just the way you like it. Arrange your favorite apps, games, and tools for easy access.
Pinning and Unpinning
Learn how to stick your favorite stuff to the Start Menu like a superhero cape and take off the things you don't need. Keep your Start Menu neat and organized just like your favorite bookshelf.
Using Snap Layouts
Imagine snapping together pieces of a puzzle; that's how Snap Layouts help you arrange your apps on the screen just right. No more jumbled windows - everything falls into place like magic.
Fun with Function Keys
Feeling like a keyboard wizard? The special 'F' keys at the top of your keyboard hold secret powers to help you do cool things without even reaching for the mouse.
Copy-Paste Like a Ninja
Master the art of copying and pasting like a ninja. Move words, pictures, and even whole paragraphs around with just a few quick keystrokes.
Pin Your Favorite Games and Apps
Keep your go-to programs just a click away by pinning them to your taskbar. It's like having all your favorite tools hanging on your belt for easy access.
Jump Lists - Your Secret Shortcuts
Forget about wandering around in your apps. Jump Lists let you dive right into where you want to go, saving you time and keeping you focused on your tasks.
Chatting with Cortana
Think of Cortana as your personal genie ready to help with all your wishes. Ask questions, find information, and get help with homework with just your voice.
Battery Saver Secrets
Be the master of your computer's energy usage with Battery Saver Secrets. Control when your computer sleeps, wakes up, and conserves energy like a pro.
Finding Fun Games and Useful Apps
Explore the Windows Store like a kid in a candy store. Discover cool games and useful tools you didn't even know you needed. Your computer just got a whole lot more exciting!
FAQs: Answers to Your Computer Curiosities
How do I keep my stuff safe on the computer?
We’ll talk about saving your games and work so you never lose them! You can keep your stuff safe by making regular backups. Just like putting your toys in a toy box, you can store your games and school projects in a safe place on your computer. This way, even if something happens to your computer, you can always get back your favorite games and important schoolwork.
Why does my computer update?
Just like getting taller, your computer gets Updates to grow and get better. Imagine your computer as a robot friend that needs regular check-ups to stay healthy and smart. Updates are like those check-ups, making sure your computer has the latest protection against bugs and viruses, new features to play with, and improvements to make it run smoother and faster. So, when your computer says it's time to update, think of it as giving your friend a boost to be even more awesome!



