Master Windows 11 With These Tips

Unleash the full potential of Windows 11 with these expert tips and tricks - elevate your digital experience today!
Table of Contents
Introduction: Welcome to Windows 11!
Welcome! Are you ready to dive into the exciting world of Windows 11? In this user guide, we will explore what Windows 11 is all about and why it is essential to learn how to navigate this cutting-edge operating system. By the end of this journey, you will be well on your way to mastering Windows 11 like a pro!
Windows 11 is the latest version of the Windows operating system, designed to make your digital experience smoother, more intuitive, and more enjoyable. Whether you are using a computer for schoolwork, playing games, or simply browsing the web, understanding Windows 11 is crucial for maximizing your productivity and fun online.
This user guide will take you step-by-step through the various features of Windows 11, providing you with tips and tricks that will make using your computer a breeze. Let's embark on this exciting adventure together, as we uncover the wonders of Windows 11 and unlock its full potential!
Getting Started With Windows 11
Are you ready to dive into the exciting world of Windows 11? Let's get started on this amazing journey! In this section, we'll cover the basics of setting up your new computer and creating a personalized user account to make your Windows experience truly your own.
Setting Up Your Computer
When you first turn on your new Windows 11 computer, you'll be greeted with a setup process that will guide you through the initial steps of getting your device ready for use. This includes selecting your language and region, connecting to a Wi-Fi network, and customizing some initial settings to make the experience tailored to your preferences.
Creating a User Account
To make your Windows 11 experience truly yours, you'll need to create a user account. This account will store your personalized settings, files, and apps, making it easy to access your digital world every time you log in to your computer. You can choose a unique username and password to secure your account and keep your information safe.
Navigating the Desktop
The desktop on your Windows 11 computer is like your own personal workspace. It's the main screen you see when you turn on your computer where you can place shortcuts to your favorite programs and files. Think of it as your digital desk!

Image courtesy of via Google Images
Using the Taskbar
The taskbar is like a handy toolbar that sits at the bottom of your screen. It shows you which programs are currently open and allows you to switch between them with a single click. You can also pin your most-used apps to the taskbar for quick access.
Exploring the Start Menu
The Start Menu is your gateway to all the apps and settings on your Windows 11 computer. Click on the Windows icon in the bottom left corner of your screen to open the Start Menu. From here, you can find and open all your favorite programs, documents, and more.
Managing Files and Folders
When you want to keep your files organized on your Windows 11 computer, creating new folders is a great place to start. To make a new folder, simply right-click on your desktop or within an existing folder, select "New," and then choose "Folder." Give your new folder a name, and voila! You now have a dedicated space to store similar files together.
Organizing Your Files
It's essential to keep your files organized within folders to make them easy to find when you need them. You can organize your files by dragging and dropping them into the appropriate folders based on their type or topic. For example, you can have a folder for school work, another for photos, and one for music. Keeping things tidy will save you time and frustration in the long run.
Searching for Files
With so many files on your computer, it can sometimes be challenging to locate a specific document or photo. That's where the search feature comes in handy. Simply click on the search bar in the taskbar, type in the name of the file you're looking for, and hit enter. Windows 11 will help you find the file you need in no time, saving you from endless scrolling and searching.
Customizing Your Workspace
When you first start using Windows 11, you might notice that everything looks pretty standard. But did you know that you can actually customize and make your workspace your own? Here are some cool tips and tricks to personalize your Windows 11 experience!

Image courtesy of via Google Images
Changing the Background
One of the easiest ways to customize your workspace is by changing the desktop wallpaper. To do this, right-click on the desktop, select "Personalize," then choose a new background from the list of options. You can even set a slideshow of pictures to keep your desktop fresh and exciting!
Adjusting the Display Settings
If you find that the text or apps on your screen are too big or too small, you can adjust the display settings to better fit your preferences. Simply go to "Settings," then "System," and click on "Display." From there, you can change the size of text, apps, and other items to suit your needs.
Picking Themes and Colors
Want to give your Windows 11 a whole new look? You can easily change the overall theme and accent colors to match your style. Head to "Settings," then "Personalization," and select "Colors." From here, you can choose from a variety of color schemes to make your workspace pop!
Using Apps and Software
When you first start using Windows 11, you'll want to find and install apps and software that can help you do all sorts of fun and useful things. Let's learn how to do that together!
Finding and Installing Apps
One way to find new apps is by using the Microsoft Store. It's like a big online store full of apps for your Windows 11 computer. You can search for apps by typing in keywords or browse through different categories to discover new ones. Once you find an app you like, just click on it and select "Install" to add it to your computer.
| Tip Number | Tip Description |
|---|---|
| 1 | Customize Your Start Menu - Pin important apps to your Start menu for quick access |
| 2 | Use Snap Layouts - Organize your windows by using Snap Layouts for multitasking |
| 3 | Explore Widgets - Stay updated with news, weather, and more with the Widgets feature |
| 4 | Virtual Desktops - Utilize Virtual Desktops to organize your open windows efficiently |
| 5 | Try out Microsoft Store - Discover new apps and games from the Microsoft Store |
Using Your Favorite Apps
After you've installed some apps, it's time to start using them! To open an app, you can click on its icon on the desktop or taskbar. Some apps might also appear in the Start Menu, where you can easily access them. Once you open an app, you can explore its features and have fun using it to play games, create art, or even do homework.
Staying Safe and Secure
When using Windows 11, it's essential to prioritize your security to protect yourself while exploring the amazing features of this operating system. Here are some tips to help you stay safe and secure:
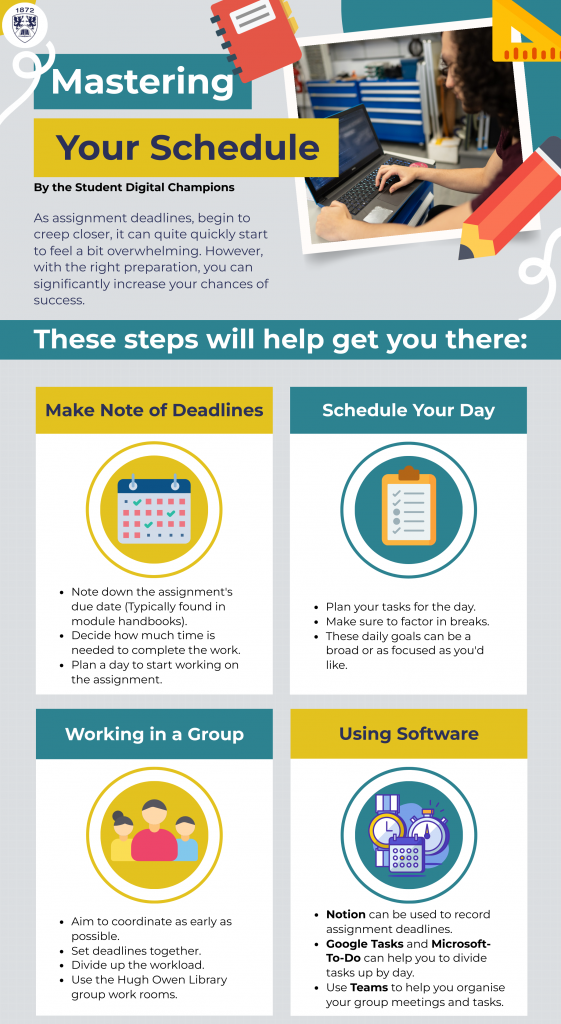
Image courtesy of via Google Images
Setting Strong Passwords
Creating strong passwords is crucial to safeguarding your user account from unauthorized access. Make sure to use a combination of letters, numbers, and special characters for a password that is difficult for others to guess.
Using Windows Security
Windows 11 comes equipped with built-in security features to help keep your computer safe from threats. Windows Security provides tools like firewall settings, antivirus scans, and threat protection to ensure your system is protected from harmful software and malicious attacks. Be sure to regularly update your system and run security scans to keep your device secure.
Troubleshooting Common Problems
It can be frustrating when an app suddenly stops working on your Windows 11 computer. But don't worry, here are some simple steps you can take to get it up and running again:
1. Close the app: The first thing you should do is close the app that has crashed. You can do this by clicking on the 'X' button at the top right corner of the app window.
2. Restart your computer: Sometimes, restarting your computer can solve the issue. Simply click on the Start button, then the Power icon, and select Restart.
3. Check for updates: Make sure that the app is up to date. Open the Microsoft Store, click on the three dots at the top right, and select Downloads and updates to check for any available updates for the app.
Fixing Internet Connection Issues
If you're having trouble connecting to the internet on your Windows 11 computer, here are some tips to help you troubleshoot the problem:
1. Check your Wi-Fi connection: Ensure that your Wi-Fi is turned on and that you are connected to the correct network. You can do this by clicking on the Wi-Fi icon in the bottom right corner of your screen.
2. Reset your router: Sometimes, resetting your router can fix the issue. Unplug your router, wait for about 30 seconds, and plug it back in. Allow it to restart and try connecting to the internet again.
3. Run the Network Troubleshooter: Windows 11 has a built-in Network Troubleshooter that can help diagnose and fix common internet connection problems. To run it, go to Settings > Network & internet > Status, and then click on Network Troubleshooter.
Mastering Keyboard Shortcuts
keyboard shortcuts are like magic spells that can make using your computer faster and easier. Instead of clicking through menus and buttons, you can just press a few keys to get things done in a snap. Let's learn some useful keyboard shortcuts that will turn you into a Windows 11 wizard!
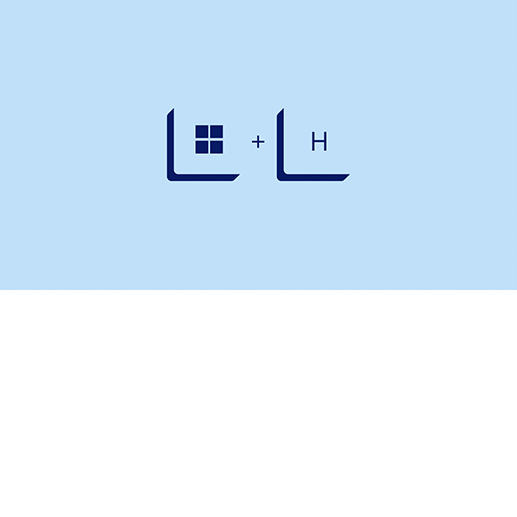
Image courtesy of via Google Images
Common Shortcuts
One of the most handy shortcuts is Ctrl + C for copying and Ctrl + V for pasting. Just select the text or file you want to copy, press Ctrl + C, then move to where you want to paste it and press Ctrl + V. It's that simple! You can also use Ctrl + Z to undo any mistakes or Ctrl + S to save your work.
Windows-Specific Shortcuts
Windows 11 has some cool shortcuts that are unique to this version. For example, if you press Win + D, it will quickly minimize all open windows and show your desktop. Need to search for something? Press Win + S to open the search bar. And to quickly lock your computer when you step away, just press Win + L.
Conclusion: You're a Windows 11 Pro!
By now, you've mastered the ins and outs of Windows 11 like a pro! You've learned how to set up your computer, navigate the desktop, manage files and folders, customize your workspace, use apps and software, stay safe and secure, troubleshoot common problems, and even master keyboard shortcuts.
Remember, becoming a Windows 11 pro is all about practice and exploration. The more you use your computer, the more familiar and comfortable you'll become with it. Don't be afraid to try new things and experiment with different features.
Keep honing your skills and expanding your knowledge of Windows 11. There's always something new to learn and discover in the world of technology. Whether it's finding new apps, customizing your desktop, or improving your productivity with keyboard shortcuts, the possibilities are endless.
So, keep exploring, keep learning, and keep mastering Windows 11. You're well on your way to becoming a tech-savvy expert!
FAQs
How do I find my apps?
If you're looking for your apps on Windows 11, don't worry, it's easy to find them! Simply click on the Start Menu button located in the bottom left corner of your screen. This will open up a list of all your installed apps and programs. You can also search for a specific app by typing its name in the search bar. It's that simple!
What if my computer is slow?
If your computer is running slow on Windows 11, there are a few things you can try to speed it up. First, make sure to close any unnecessary programs running in the background. You can also check for updates to ensure your system is running the latest software. If your computer is still slow, try restarting it to refresh the system. These simple steps can often help improve your computer's speed!
Can I play games on Windows 11?
Absolutely! Windows 11 is a great platform for playing games. You can find a wide variety of games available for download in the Microsoft Store. From puzzle games to adventure games to racing games, there is something for everyone on Windows 11. Make sure to check the system requirements for each game to ensure it runs smoothly on your computer. Get ready to have some fun gaming on Windows 11!

