Master Windows 7: Top 10 Tricks & Tips

Unlock the potential of your Windows 7 with these top 10 tricks and tips that will revolutionize your user experience!
Table of Contents
- Welcome to the World of Windows 7!
- The Start Menu: Your Treasure Chest
- Taskbar Tricks: Your Magic Wand
- Snipping Tool: Capture Your Screen
- Shake and Snap: Fun with Windows
- Sticky Notes: Your Memory Helpers
- Parental Controls: Play Safe
- Custom Desktop Slideshows: Your Personal Theater
- Keyboard Shortcuts: Be a Computer Wizard
- Wrapping Up: Becoming a Windows 7 Wizard!
- FAQs: Questions You Might Have
Welcome to the World of Windows 7!
Welcome, young computer enthusiasts, to the exciting world of Windows 7! If you're ready to dive into the realm of mastering Windows 7, you're in for a treat. This incredible operating system is packed with features and functions that will make using your computer a breeze. Get ready to unlock the secrets of Windows with tips and tricks that will make you a computer wizard in no time!
Windows 7 is like your trusty guide in the digital world, showing you the way to navigate through programs, files, and fun activities. Whether you're looking to customize your desktop, capture screenshots, or speed up your computer use, Windows 7 has got you covered. Join us on this journey as we explore the wonders of Windows 7 and all the cool things it has to offer!
The Start Menu: Your Treasure Chest
When you open your Windows 7 computer, the Start Menu is like a hidden treasure chest waiting to be discovered. It holds the key to all your favorite programs and files, making it easy to navigate your way around the computer world.
Finding Programs and Files Fast
Imagine you're looking for your favorite game or a school project file, but you can't remember where you saved it. Don't worry! Just type the name of the program or file in the search box at the bottom of the Start Menu, and Windows 7 will show you exactly where to find it.
Customizing Your Start Menu
Do you always play the same game or use the same program every day? You can customize your Start Menu by pinning these favorites to the list for quick access. Right-click on the icon of the program you love, select "Pin to Start Menu," and voilà! It'll be right there waiting for you whenever you need it.
Taskbar Tricks: Your Magic Wand
When it comes to using Windows 7 like a pro, the Taskbar is your secret weapon. It acts like a magic wand, helping you open and switch between programs with ease. Let's uncover some tricks to make the most out of this handy tool.

Image courtesy of www.reddit.com via Google Images
Pinning Programs You Love
Have you ever wished you could access your favorite programs with just one click? Well, with the Taskbar, you can! By "pinning" your most-used programs to the Taskbar, you can have them right at your fingertips. Simply right-click on the program icon and select "Pin to Taskbar." Voila! Now, opening your favorite games or apps is as easy as a click away.
Peeking at Open Windows
Imagine having the power to see all your open windows without having to click on each one. Sounds magical, right? With Aero Peek, a nifty feature in Windows 7, you can do just that. Simply hover your mouse over the program icon on the Taskbar, and all the open windows for that program will appear, allowing you to quickly peek at what's inside without switching back and forth. It's like having X-ray vision for your computer!
Snipping Tool: Capture Your Screen
Do you ever see something cool on your computer screen that you want to save and share with your friends? Well, with the Snipping Tool on Windows 7, you can capture pictures of whatever is on your screen! It's like taking a snapshot of your screen to keep as a memory. Let me show you how.
First, open the Snipping Tool. You can find it by clicking on the Start Menu, typing "Snipping Tool" in the search box, and hitting Enter. Once it opens, you'll see a little window with options to capture different parts of your screen.
Next, click on "New" in the Snipping Tool window. Your screen will turn cloudy, and you can drag your mouse to select the area you want to capture. Release the mouse, and voilà! You've taken your first "snip" – a picture of your screen that you can save, edit, or share.
Doodling on Your Snips
Now that you know how to take cool snips of your screen, let's add some fun to them. With the Snipping Tool, you can draw, highlight, and add notes to your screenshots. It's like having your own little drawing board right on your screen!
After you've taken a snip, click on the "Pen" or "Highlighter" buttons in the Snipping Tool window. You can choose different colors and sizes to doodle on your snip. Draw a heart around your favorite game icon, highlight an important sentence on a webpage, or write a funny caption on a picture – the possibilities are endless!
Once you're done doodling, you can save your snip by clicking on the floppy disk icon or share it with your friends by clicking on the envelope icon. It's a fun way to capture and personalize what's on your screen!
Shake and Snap: Fun with Windows
Windows 7 has some neat tricks up its sleeve to make managing open windows a breeze. Let's explore how you can have fun with Aero Shake and Aero Snap!
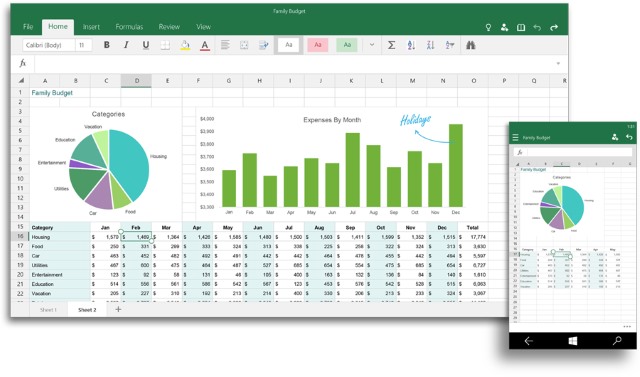
Image courtesy of betanews.com via Google Images
Shake to Minimize
Ever wanted to quickly minimize all open windows except the one you're working on? With Aero Shake, it's super easy! Just click and hold on the title bar of the window you want to keep open, then give it a little shake back and forth. Voila! All other windows magically minimize, leaving you with a clear view of what you need.
Snap to Resize
Do you struggle with resizing windows to fit just right on your screen? Aero Snap comes to the rescue! Simply click and drag the window you want to resize to the edge of your screen – left, right, top, or bottom. Once you see a transparent outline, release the mouse, and watch as the window automatically snaps into place, perfectly filling half of your screen. How cool is that?
Sticky Notes: Your Memory Helpers
Sticky Notes are like virtual sticky notes that you can place on your computer desktop to help you remember important things. Whether it's homework assignments, fun ideas, or reminders, Sticky Notes are here to save the day!
Creating Sticky Reminders
Creating Sticky Notes is super easy! Just click on the Start button, type "Sticky Notes" in the search box, and click on the app to open it. You can then type out your reminder and place it anywhere on your desktop. It's like having colorful reminders right in front of your eyes!
Changing Colors and Fonts
Make your Sticky Notes stand out by changing their colors and fonts. You can right-click on a note, select a different color, and even change the font style to make it more fun and personalized. With a rainbow of colors and cool fonts to choose from, your reminders will never be boring!
Parental Controls: Play Safe
Parental Controls are like your digital babysitter when it comes to playing games on your computer. They help your parents set limits on how long you can play, so you don't overdo it and still have time for other fun stuff. It's like having your own personal game coach who cares about your health and well-being.

Image courtesy of m.youtube.com via Google Images
Blocking Bad Websites
Think of parental controls as a protective shield that keeps you safe while surfing the web. They act as a barrier against bad websites that might show things that are not suitable for your young eyes. It's like having a superhero by your side, guarding you against online dangers so you can explore the internet worry-free.
Custom Desktop Slideshows: Your Personal Theater
Do you want to jazz up your computer screen and make it truly your own? With Windows 7, you can create a custom desktop slideshow that will turn your monitor into a personal theater showcasing your favorite images. Let's dive into how you can make your computer look extra cool!
| Trick/Tip | Description |
|---|---|
| 1 | Speed up Windows by disabling unnecessary startup programs |
| 2 | Use keyboard shortcuts to navigate and work faster |
| 3 | Organize your files and folders using libraries |
| 4 | Customize the taskbar and Start menu for efficiency |
| 5 | Utilize Aero Snap for easy window management |
| 6 | Personalize your desktop with themes and wallpapers |
| 7 | Utilize the Snipping Tool for easy screenshots |
| 8 | Use the Windows Search feature to quickly find files |
| 9 | Optimize system performance with Disk Cleanup and Defragmenter |
| 10 | Upgrade to Windows 10 for improved features and security |
Setting Up Your Slideshow
Setting up a desktop slideshow is super easy. First, choose the pictures you want to include in your slideshow. It could be photos of your family, pets, favorite vacation spots, or breathtaking landscapes. Once you've selected your images, right-click on the desktop, go to "Personalize," then click on "Desktop Background." From there, you can select the pictures you want to use and even set the picture position to fill, fit, stretch, tile, or center. Once you're happy with your selection, click "Save changes," and voila! Your custom desktop slideshow is ready to go!
Timing and Shuffle
Now that you have your slideshow set up, you can customize how often the pictures change. You can choose options like every few minutes, hours, or even days. This way, you'll always have a new image to admire on your screen. You can also enable the shuffle feature to mix up the order of your pictures, so you never know which one will pop up next—it's like a surprise every time!
Keyboard Shortcuts: Be a Computer Wizard
Are you ready to unlock the secrets of your computer and become a true wizard of Windows 7? Well, get ready to dive into the world of Keyboard Shortcuts! These nifty button combinations will have you navigating your computer like a pro in no time.
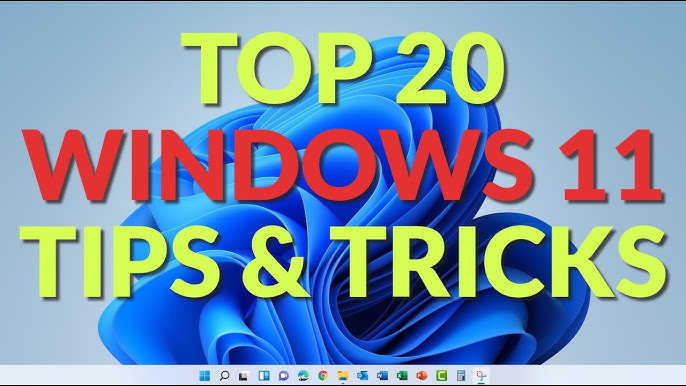
Image courtesy of m.youtube.com via Google Images
Popular Shortcuts to Know
Let's start with some of the most useful keyboard shortcuts that will make your computer tasks faster and easier. No more clicking around endlessly trying to find what you need!
1. Ctrl + C: Copy text or files quickly without having to right-click and select copy.
2. Ctrl + V: Paste what you've copied in a flash, instead of searching for the paste option.
3. Ctrl + Z: Undo your last action with ease, saving you from any accidental mishaps.
4. Ctrl + F: Find specific words or phrases on a webpage or document without scrolling endlessly.
Creating Your Own Shortcuts
But wait, there's more! Did you know you can customize your own keyboard shortcuts for your most frequently used actions? It's like creating your own magical spells for your computer!
1. Open a program swiftly: Right-click on the program shortcut, go to Properties, and assign a new shortcut key in the Shortcut tab. Now, just press your custom shortcut key to open the program instantly!
2. Create a shortcut for a website: Simply right-click on your desktop, go to New, and select Shortcut. Enter the website URL and give it a name. Then, right-click on the shortcut, go to Properties, and set your keyboard shortcut in the Shortcut tab. Voila! You can now visit your favorite site with a quick keystroke.
With these keyboard shortcuts at your fingertips, you're on your way to becoming a computer wizard in no time! Remember to practice and soon you'll be navigating your Windows 7 like a pro. Happy computing!
Choosing Gadgets You Like
Have you ever wanted a cute clock or a weather forecast right on your computer screen? With Windows 7, you can add these helpful mini-programs called Gadgets to your desktop. Gadgets are like tiny helpers that show you information at a quick glance.
Placing Gadgets on Your Desktop
It's super easy to put gadgets on your desktop! You can choose from a variety of gadgets like clocks, weather updates, calendars, and more. Just click on the gadget you want, drag it to your desktop, and drop it where you'd like it to appear.
Wrapping Up: Becoming a Windows 7 Wizard!
So, kiddo, you’ve now become a tech whiz with Windows 7! Let’s quickly recap the amazing tricks and tips you’ve mastered that will make using your computer a breeze.
Exploring Like a Pro
By now, you know that the Start Menu is like a treasure chest where you can easily find all your favorite programs and files. And customizing it? That’s your way of making it even more personalized for quick access.
Your Taskbar Magic Wand
Remember how we talked about the Taskbar being your magic wand? Pinning your beloved programs for quick reach and peeking at open windows without clicking on them are some of the cool tricks you've learned!
Capture Your Screen, Snip-Snap Style
The Snipping Tool is your go-to for taking screen captures to share with friends, while Shake and Snap help you manage open windows like a champ. Shake to minimize all others, and Snap to resize effortlessly!
Sticky Notes and Parental Controls
Sticky Notes are your trusty memory helpers, perfect for jotting down homework or fun ideas. And let’s not forget about Parental Controls, helping you stay safe online and manage your game time responsibly.
Your Personal Theater and Keyboard Shortcuts
With custom desktop slideshows, you’ve turned your computer into a personal theater, while keyboard shortcuts have transformed you into a computer wizard, speeding up your tasks with handy button combos.
Little Helpers and Big Wins
Gadgets have become your little helpers, providing quick information at a glance. By choosing and placing them on your desktop, you've added function and style to your workspace. You're now all set to rule the Windows 7 kingdom!
FAQs: Questions You Might Have
Can I make my own gadgets?
Yes, you can create your own gadgets in Windows 7! It's easy and fun to personalize your desktop with gadgets that suit your style and needs. To make your own gadgets, you can use a programming language like HTML, JavaScript, or CSS. There are also online resources and tutorials available that can guide you through the process step by step. So, go ahead and let your creativity shine by designing your very own gadgets!
Help! What if I make a mistake?
No worries if you make a mistake while exploring Windows 7 tricks and tips! It's completely normal to encounter hiccups along the way, especially when trying out new things on your computer. The best thing to do if something doesn't work as expected is to stay calm and not panic. You can always undo your actions by pressing Ctrl + Z on your keyboard, which will revert the last change you made. Additionally, you can seek help from a parent, teacher, or an online forum to troubleshoot the issue and find a solution. Remember, making mistakes is a part of learning and growing, so don't be afraid to experiment and discover new ways to master Windows 7!

