Mastering the Art of Window Creation: Tips and Tricks for Building Windows on Your PC

Unlock the secrets to creating stunning windows on your PC with these expert tips and tricks for mastering the art.
Table of Contents
Welcome to Windows For Dummies, your ultimate guide to all things Windows operating system. Whether you're a seasoned computer whiz or just getting started with technology, knowing how to effectively start and navigate Windows on your PC is essential. In this blog post, we'll walk you through the step-by-step process of starting Windows 10 and Windows 11, explore the connection between DOS and Windows, and share handy tips for troubleshooting startup issues. Let's dive in!
Windows 10: Step-by-Step Guide
So, you've powered up your PC and are ready to dive into the world of Windows 10. To start your Windows journey, simply press the power button on your computer and wait for the Windows logo to appear on the screen. Once the operating system has loaded, you'll be greeted with the familiar desktop layout that Windows users know and love.
Windows 10 offers a seamless user experience with its intuitive interface and versatile features. From managing your files to customizing your desktop, Windows 10 allows you to personalize your computing experience to suit your needs. Need help navigating Windows 10 like a pro? Look no further than Windows For Dummies for expert tips and tricks.
Windows 11: New Features and How to Start
If you're ready to upgrade to the latest version of Windows, Windows 11, you're in for a treat. With its sleek design and enhanced productivity features, Windows 11 is designed to elevate your computing experience to the next level. To start Windows 11 on your PC, simply follow the same steps as starting Windows 10 and enjoy the new and improved interface of Windows 11.
Is Windows 11 free for users? Windows For Dummies has got you covered with all the latest information on Windows 11 pricing and availability. Stay tuned to our blog for the most up-to-date news on Windows 11 and how to make the most of this cutting-edge operating system.
DOS and Windows: Are They Still Related?
For long-time Windows users, the mention of DOS may bring back memories of the early days of computing. But is DOS still a part of the Windows operating system? The short answer is yes – DOS, or Disk Operating System, plays a crucial role in the startup process of Windows. Understanding the connection between DOS and Windows can help you troubleshoot startup issues and optimize your Windows experience.
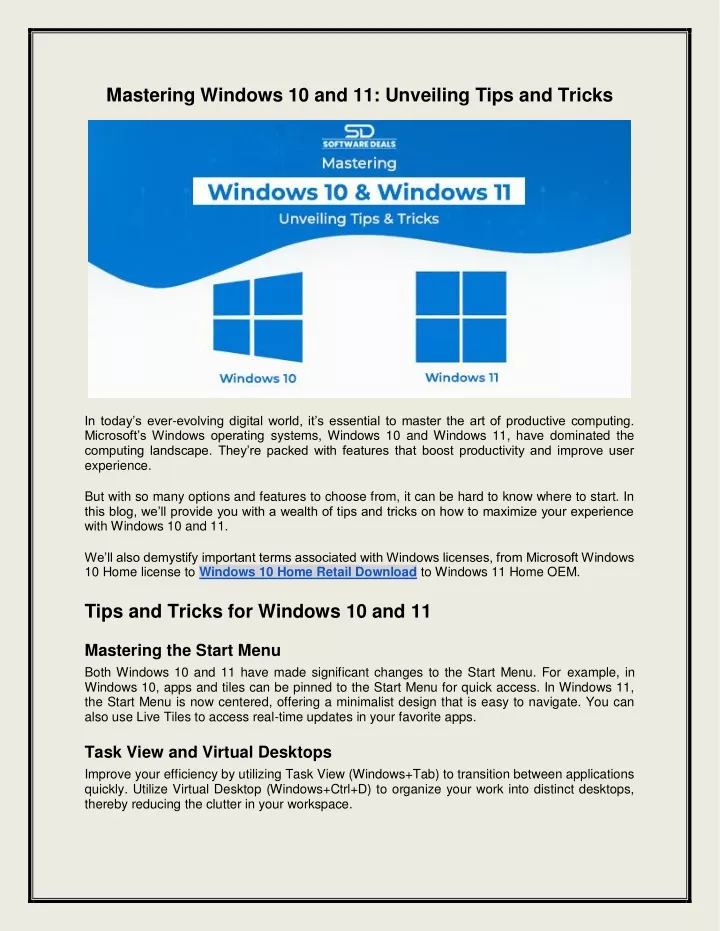
Image courtesy of via Google Images
Curious to learn more about the history of DOS and its impact on Windows? Head over to Windows For Dummies for in-depth insights and expert analysis on the evolution of the Windows operating system.
Navigating Windows Using Start Key
Ever wondered what the start key on your keyboard does? In Windows, the start key – also known as the Windows key – serves as a shortcut to access various features and functions of the operating system. By pressing the start key along with a specific letter or number, you can quickly open apps, switch between windows, and perform other tasks with ease.
| Tip/Trick | Description |
|---|---|
| 1. Use Keyboard Shortcuts | Learn common keyboard shortcuts to speed up window management such as Alt + Tab to switch between windows and Win + Arrow keys to snap windows to different sides of the screen. |
| 2. Organize Your Taskbar | Keep your taskbar clutter-free by pinning frequently used windows or apps for quick access. You can also use toolbars to group similar shortcuts together. |
| 3. Customize Window Settings | Adjust window settings like transparency, size, and always-on-top to better suit your workflow. You can use third-party software for more advanced customization options. |
| 4. Utilize Virtual Desktops | Take advantage of virtual desktops to organize and separate windows for different tasks or projects. This can help reduce clutter and improve productivity. |
| 5. Explore Window Management Tools | Experiment with window management tools like Aero Snap, Task View, and third-party apps to streamline window creation and navigation on your PC. |
Looking to unlock the full potential of your Windows experience? Windows For Dummies offers easy how-to guides and handy tips for utilizing the start key effectively. Discover the power of shortcuts and streamline your workflow with the help of expert advice from Windows For Dummies.
Troubleshooting: How to Force Windows to Start
But what happens when Windows refuses to start? Don't panic – troubleshooting startup issues is easier than you think. If you encounter a black screen or error message during startup, you may need to force Windows to start by using advanced troubleshooting options.
Windows For Dummies is your go-to resource for troubleshooting tips and tricks. From restoring your system to its previous state to repairing corrupted files, our expert advice can help you get your Windows operating system up and running in no time. Don't let startup issues hold you back – with Windows For Dummies, you'll be back to computing in no time!
Mastering the art of window creation on your PC is a breeze with the expert guidance and helpful tips from Windows For Dummies. Whether you're starting Windows 10 or exploring the latest features of Windows 11, our blog has everything you need to enhance your Windows experience. Join the Windows For Dummies community today and unlock the full potential of your Windows operating system!
FAQ
Question 1: How can I customize my desktop on Windows 10 and Windows 11?
Answer 1: To customize your desktop on Windows 10 and Windows 11, right-click on the desktop and choose "Personalize" to access themes, wallpapers, and other customization options.
Question 2: Is Windows 11 compatible with older PCs?
Answer 2: Windows 11 has minimum system requirements for compatibility. Check your PC's specifications before upgrading to Windows 11.
Question 3: How do I troubleshoot a black screen issue on Windows startup?
Answer 3: To troubleshoot a black screen issue on Windows startup, try booting into Safe Mode or accessing Advanced Startup options for repair.
Question 4: Can I revert to a previous version of Windows if I don't like Windows 11?
Answer 4: Yes, you can revert to a previous version of Windows within a limited timeframe after upgrading to Windows 11. Follow the rollback instructions provided by Microsoft for a smooth transition.


