Mastering Windows 11: A Beginner's Guide

Unlock the secrets of Windows 11 with this comprehensive beginner's guide. Explore tips, tricks, and hidden features for ultimate efficiency.
Table of Contents
- Introduction: Welcome to Windows 11!
- Chapter 1: What's New in Windows 11?
- Chapter 2: Setting Up Your Space
- Chapter 3: Staying Safe and Secure
- Chapter 4: Internet and Browsing
- Chapter 5: Having Fun with Multimedia
- Chapter 6: Creativity and Productivity
- Chapter 7: Helpful Tips and Tricks
- Chapter 8: Fixing Common Problems
- Conclusion: You're a Windows 11 Pro Now!
- FAQs: Questions You Might Have
Introduction: Welcome to Windows 11!
Welcome, young explorer, to the exciting world of Windows 11! Today, we embark on a journey to uncover the wonders of this new and innovative operating system. Get ready to dive into the realm of technology and discover how easy and fun mastering Windows 11 can truly be.
Whether you're a newcomer to the world of computers or an experienced user looking to level up your skills, this beginner's guide to Windows 11 is here to light the path for you. So, buckle up and get ready to unlock the secrets of this amazing operating system designed just for you!
Chapter 1: What's New in Windows 11?
Are you ready to dive into the world of Windows 11? Let's explore the exciting features that make this operating system stand out from the rest. Windows 11 is here to make your computing experience easier and more enjoyable than ever before!
Start Menu Makeover
The Start Menu in Windows 11 has gotten a fresh new look! It's sleek, modern, and user-friendly. With a cleaner layout and easy access to your favorite apps and files, navigating your computer has never been easier. Simply click on the Start button to open up a world of possibilities at your fingertips!
Snapping Windows — Snazzy!
Have you ever wanted to organize your desktop like a pro? With Windows 11, you can snap windows into place with ease. This feature allows you to multitask efficiently by arranging windows side by side or in a grid pattern. Say goodbye to cluttered screens and hello to a more organized workspace!
Virtual Desktops on the Rise
Imagine having multiple desktops on a single screen. With virtual desktops in Windows 11, you can create separate workspaces for different tasks. Switching between virtual desktops is a breeze, giving you more space to juggle school projects, games, or whatever else you love to do on your computer!
Chapter 2: Setting Up Your Space
When you first start using Windows 11, you might want to make your desktop feel like your own little corner of the digital world. There are lots of ways to personalize it and make it look cool! One easy way to do this is by changing your wallpaper. A wallpaper is like a digital painting that covers your entire desktop. You can choose from lots of different wallpapers that come with Windows 11, or you can even use your own pictures as wallpapers! You can also change the color theme of your windows to match your style, making everything feel just how you like it.

Image courtesy of www.youtube.com via Google Images
Finding Your Apps and Programs
Apps and programs are like the tools in your digital toolbox. They help you do everything from homework to gaming. To find your apps and programs in Windows 11, you can click on the Start Menu button in the bottom left corner of your screen. This will open up a list of all the apps and programs installed on your computer. You can click on any of them to open and start using them. If you can't find a specific app, don't worry! You can always search for it using the search bar next to the Start Menu button. Easy peasy!
Adjusting Settings for Comfort
Just like how you adjust the seat in a car to make it comfortable for a long ride, you can also adjust the settings on your computer to make it feel just right for you. You can change things like the brightness of your screen, the volume of your speakers, or even how large text appears on your screen. To do this, you can open the Settings app on your computer. In the Settings app, you'll find all sorts of options to tweak and adjust until your computer feels perfect for you.
Chapter 3: Staying Safe and Secure
As you dive deeper into the exciting world of Windows 11, it's crucial to learn how to keep your computer safe from unwanted visitors like bugs (viruses) and strangers. Just like you lock your door to keep your home safe, you need to set up digital locks to protect your computer.
Setting Up a Fortress
One of the first things you can do to secure your computer is to create a strong password. A password acts as a key to your digital castle, allowing only you to enter. Make sure to choose a password that is hard for others to guess but easy for you to remember. Another cool feature you can use is face recognition. It's like having a magical mirror that only lets you in!
Update! Update! Update!
Imagine your computer as a brave knight, ready to defend against any digital invaders. To help your knight stay strong, you need to keep it updated. Updates are like shining shields that protect your computer from new threats that villains (hackers) may try to use. So, always remember to update your computer regularly to stay safe and secure!
Chapter 4: Internet and Browsing
Ready to explore the wonders of the World Wide Web on your new Windows 11 device? Let's dive into the internet like a pro and learn how to surf the waves safely!

Image courtesy of www.youtube.com via Google Images
Finding the Perfect Web Browser
When you open your computer and want to visit websites, you need a special tool called a web browser. It's like a magic window that helps you see and interact with all the cool stuff on the internet. Windows 11 comes with a built-in browser called Microsoft Edge, but you can also choose from other popular options like Google Chrome or Mozilla Firefox if you prefer.
Bookmarking Your Treasure
Have you ever found a website that you loved and wanted to visit again and again? That's where bookmarks come in handy. When you bookmark a page, you're basically saving it as a favorite so you can easily access it later without having to remember the web address. It's like creating your own treasure map of the internet!
Chapter 5: Having Fun with Multimedia
Windows 11 isn't just about work and school stuff; it's also a fantastic playground for enjoying all kinds of multimedia! Let's dive into how you can have a blast with videos, music, and pictures on your computer.
A. Music to Your Ears
Imagine having your own music concert right on your computer! With Windows 11, you can play your favorite tunes anytime you want. Just open the music app, select your favorite songs, and let the rhythm take over. You can even create playlists to match your mood - whether you're feeling cheerful, sleepy, or ready to dance!
| Chapter | Title | Description |
|---|---|---|
| 1 | Introduction to Windows 11 | An overview of the new features and interface of Windows 11. |
| 2 | Setting Up Your Computer | Guide on how to set up your computer with Windows 11, including account creation and settings configuration. |
| 3 | Getting Started with Windows 11 | Basic navigation and tips on using the Start menu, taskbar, and desktop. |
| 4 | Customizing Windows 11 | Personalize your experience with themes, wallpapers, and customizations. |
| 5 | Managing Files and Folders | Learn how to organize, search, and manage files effectively in Windows 11. |
| 6 | Using Built-in Apps | Explore the pre-installed apps and utilities that come with Windows 11. |
| 7 | Connecting to Networks | Set up and troubleshoot network connections for internet access and sharing files. |
| 8 | Basic Maintenance and Troubleshooting | Tips on keeping your computer running smoothly and solving common issues. |
B. Watching Videos and Movies
Movie night just got even better with Windows 11! You can easily watch your favorite shows and films without even leaving your chair. Simply open the video app, select what you want to watch, and get ready to be entertained. With a few clicks, you'll be transported to different worlds full of excitement and laughter.
C. Picture Perfect
Do you enjoy taking or looking at photos? Windows 11 makes it a breeze to view and organize your photo collection like a pro. Use the built-in photo app to scroll through your memories, create albums, and even edit your pictures to add cool effects. You can turn your computer screen into a gallery showcasing all your favorite moments!
Chapter 6: Creativity and Productivity
Hey there, budding writer or homework superstar! Windows 11 has some pretty nifty tools to help you craft amazing stories or reports. You can use apps like Word or Notepad to type away your creativity. Make your words sparkle by changing fonts, colors, and sizes to make your work stand out. Don't forget to save your work so you can come back to it whenever you want!
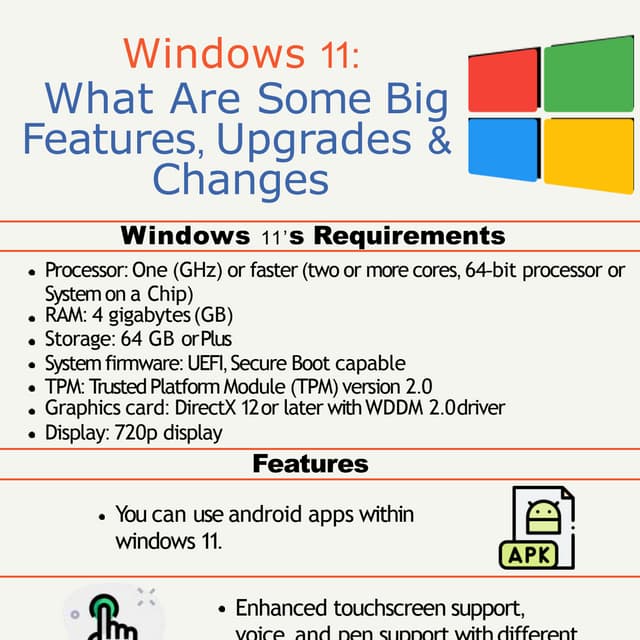
Image courtesy of www.slideshare.net via Google Images
Arts and Crafts
If you're an artsy soul looking to let loose your creativity, Windows 11 has got your back! With cool apps like Paint and Drawboard PDF, you can bring your drawings and designs to life right on your computer. Experiment with colors, shapes, and brushes to create your own masterpieces. Who knows, you might discover a hidden talent!
Staying Organized with To-Do Lists
Are you the master of your time or do you sometimes feel overwhelmed by all the tasks you need to do? Fear not, for Windows 11 can help you stay on top of your game with to-do lists. Use apps like Microsoft To Do to jot down all your tasks, set reminders, and even organize them by priority. It's like having a personal assistant right on your screen!
Chapter 7: Helpful Tips and Tricks
Now that you're getting comfortable with Windows 11, it's time to level up your skills with some helpful tips and tricks. These secrets will make you a Windows 11 wizard in no time!
Keyboard Shortcuts for Speed
Want to navigate your computer like a pro? keyboard shortcuts are your best friend! Instead of clicking through menus, you can use special key combinations to perform tasks quickly. For example, pressing Ctrl + C copies text, while Ctrl + V pastes it. Give it a try and see how much time you can save!
Talking to Cortana
Cortana is like having a friendly assistant right on your computer. You can ask Cortana questions, set reminders, or even tell jokes! Just click on the search bar next to the Start button, type your question, and Cortana will help you find what you need. It's like having a conversation with your computer!
Chapter 8: Fixing Common Problems
Hey there, tech whiz! Sometimes, your computer might start acting a bit peculiar, like a robot with a glitch. When that happens, you have a couple of tricks up your sleeve to fix it. One handy trick is knowing when to restart your computer versus shutting it down entirely. Restarting is like giving your computer a quick power nap to freshen up its memory and settings, while shutting down gives it a longer rest to start afresh. So, if your computer starts acting funky, try giving it a friendly restart!

Image courtesy of www.udemy.com via Google Images
When Apps Don't Listen
Imagine you're playing your favorite game or working on a cool project, and suddenly an app decides to go rogue and stops responding. Don't panic, little tech enthusiast! When apps misbehave, there's a way to show them who's boss. If an app is not working the way it should or refuses to close, you can gently ask it to quit by using a nifty trick. By opening the task manager, you can see all the apps running on your computer and give the troublesome one a stern talking to by ending its task. It's like telling that mischievous app, 'Time to go to bed!' and getting things back to normal.
Getting Help Online
We all need a bit of help sometimes, especially when gremlins invade our technology and make things go wonky. When you find yourself stuck with a tech puzzle you can't solve, remember that the magic of the internet can come to your rescue. By typing in your question and doing a safe search, you can find lots of answers and clever tips from tech wizards around the world. So, if you're scratching your head over a tricky problem, hop online and let the answers come to you!
Conclusion: You're a Windows 11 Pro Now!
Congratulations! You've just completed your crash course in mastering Windows 11 like a pro. It's time to take a moment and appreciate all the cool things you've learned about this awesome operating system. By now, you're probably feeling confident and ready to dive into the world of Windows 11 with ease.
Throughout this beginner's guide, you've explored new features, personalized your space, learned about staying safe and secure, and even had fun with multimedia. You've discovered tips and tricks to boost your productivity, troubleshoot common problems, and become a true Windows 11 wizard.
Now that you've armed yourself with knowledge and skills, you're no longer a beginner but a Windows 11 pro! Whether you're writing stories, watching videos, or organizing your photo collection, you're equipped to tackle any task with style and efficiency.
So, pat yourself on the back for completing this journey to Windows 11 mastery. You're now part of an exclusive club of Windows experts who can navigate this cutting-edge system with confidence and flair. Keep exploring, keep learning, and keep having fun with Windows 11!
FAQs: Questions You Might Have
Can I play all my games on Windows 11?
Of course! Windows 11 is designed to be a playground for all your favorite games. Whether you enjoy racing, strategy, or adventure games, Windows 11 has got you covered. Just like your previous versions of Windows, you can still install and play all your beloved games without any worries. So get ready to have a blast on your new Windows 11 system!
Is Windows 11 hard to use?
Not at all! Windows 11 is like your friendly neighborhood buddy who is always there to lend a helping hand. With its sleek design and intuitive interface, Windows 11 is super easy to use. From navigating the Start menu to finding your favorite apps, everything in Windows 11 is designed to make your experience smooth and enjoyable. So rest assured, you'll be mastering Windows 11 in no time!

