Mastering Windows Apps: How to Make the Most of Your Software

Unleash the full potential of your Windows apps with these expert tips and tricks for optimizing performance and productivity.
Table of Contents
Are you ready to unleash the full potential of your Windows experience? Look no further than Windows for Dummies for expert advice, tips, and tricks on mastering Windows 7, 8, 10, and 11. In this blog post, we will dive into the world of Windows apps and show you how to make the most of your software. Let's get started!
Customize Your Start Menu
One of the first things you should do to personalize your Windows experience is to Customize your Start Menu. Make it your own by pinning your most-used apps and shortcuts for easy access. Simply right-click on the app you want to pin and select "Pin to Start" from the menu. Organize your tiles by grouping related apps together or resizing them to fit your preference. With a personalized Start Menu, you can navigate your Windows apps with ease.
Mastering Keyboard Shortcuts
Keyboard shortcuts are a game-changer when it comes to navigating Windows like a pro. Memorize essential shortcuts such as Ctrl + C to copy, Ctrl + V to paste, Alt + Tab to switch between open windows, and Windows + D to show the desktop. These shortcuts will help you work faster and more efficiently, minimizing the need to reach for your mouse every time you need to perform a task.
Managing Multiple Desktops
Want to boost your productivity and stay organized? Learn how to create and manage Multiple desktops in Windows 10. Press Windows + Tab to open Task View, then click on "New Desktop" to create a new virtual desktop. Switch between desktops to keep different tasks separated and reduce clutter. You can even move windows between desktops by dragging them to the desired desktop in Task View. With this feature, you can multitask like a pro.
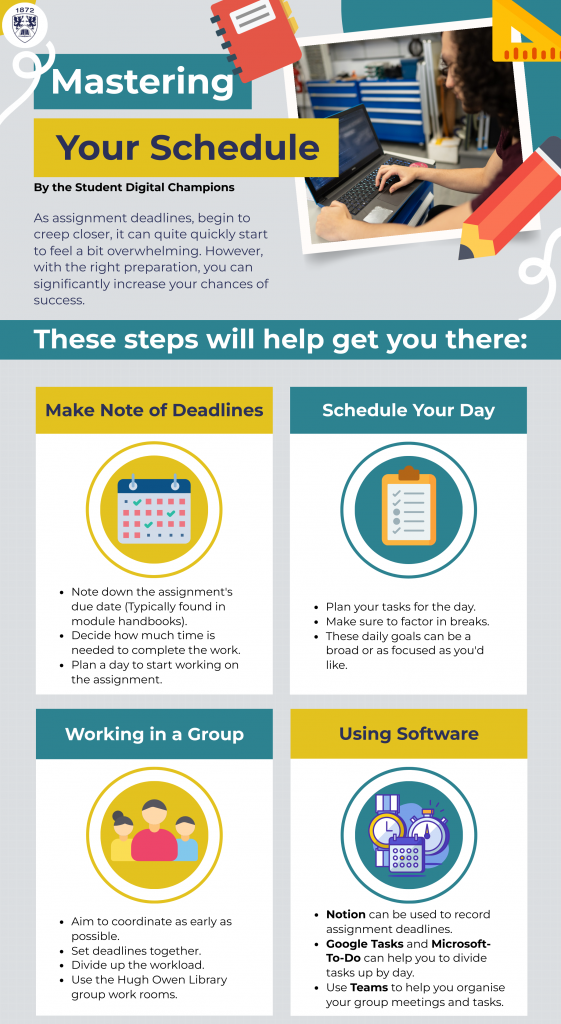
Image courtesy of wordpress.aber.ac.uk via Google Images
Security and Privacy Settings
Protect your Data and privacy by configuring the security and privacy settings in Windows 10. Head to Settings > Privacy to review and adjust app permissions, camera and microphone access, and location settings. In the Security settings, enable Windows Defender Antivirus and ensure that your firewall is turned on for added protection. By taking control of these settings, you can secure your system from potential threats.
Optimizing System Performance
Is your Windows system running slow? Optimize its performance by cleaning up unnecessary files and disabling startup programs. Use the built-in Disk Cleanup tool to remove temporary files and free up disk space. Open Task Manager to disable programs that launch at startup and consume system resources. You can also check for system updates and driver updates to ensure that your system is running smoothly. By optimizing your System performance, you can enhance your Windows experience.
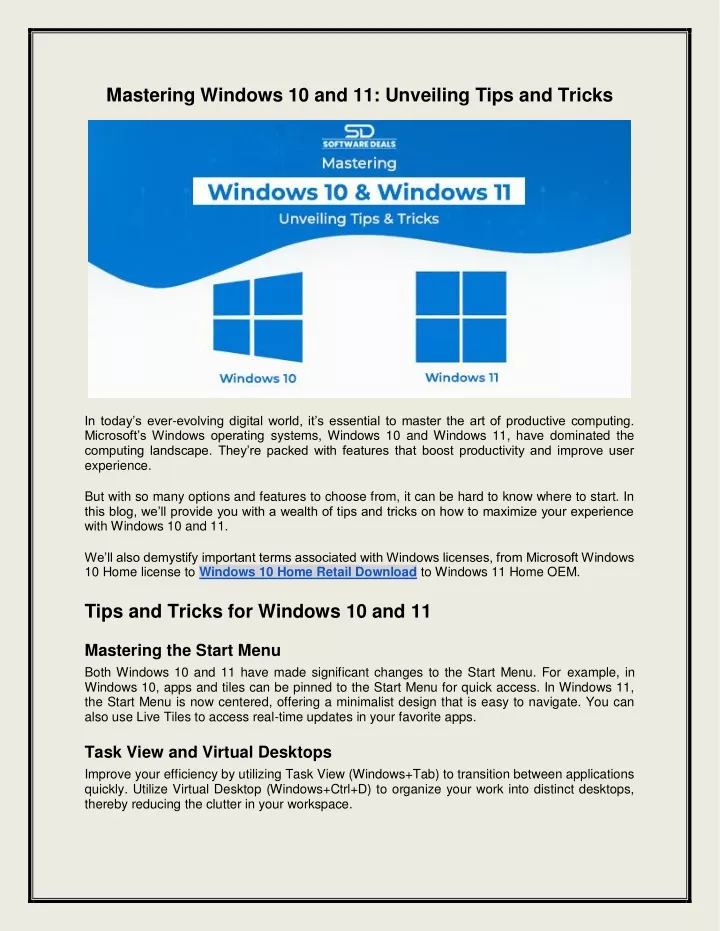
Image courtesy of www.slideserve.com via Google Images
Backing Up Your Files
Don't risk losing your important files and data. Set up Automatic backups in Windows 10 to protect your information from unexpected data loss. Head to Settings > Update & Security > Backup and set up a schedule for automatic backups. You can also create a system image using the built-in tools for disaster recovery. By backing up your files regularly, you can have peace of mind knowing that your data is safe and secure.
| Topic | Description |
|---|---|
| Introduction to Windows Apps | An overview of what Windows Apps are and how they differ from traditional software. |
| Choosing the Right Windows Apps | Tips on how to select the best apps for your needs and how to avoid downloading unnecessary ones. |
| Customizing Windows Apps | Learn how to personalize your apps to suit your preferences and increase productivity. |
| Enhancing App Performance | Techniques for optimizing app performance and troubleshooting common issues. |
| Security Measures | Best practices for securing your Windows apps and protecting your data. |
Mastering Windows Explorer
Windows Explorer is your gateway to managing files and folders on your system. Navigate through your files efficiently by using the search bar to find specific items or organizing files by date modified or file type. Customize your view settings to display files in a way that suits your workflow, whether that's in a list, details, or thumbnail view. With Windows Explorer, file management becomes a breeze.
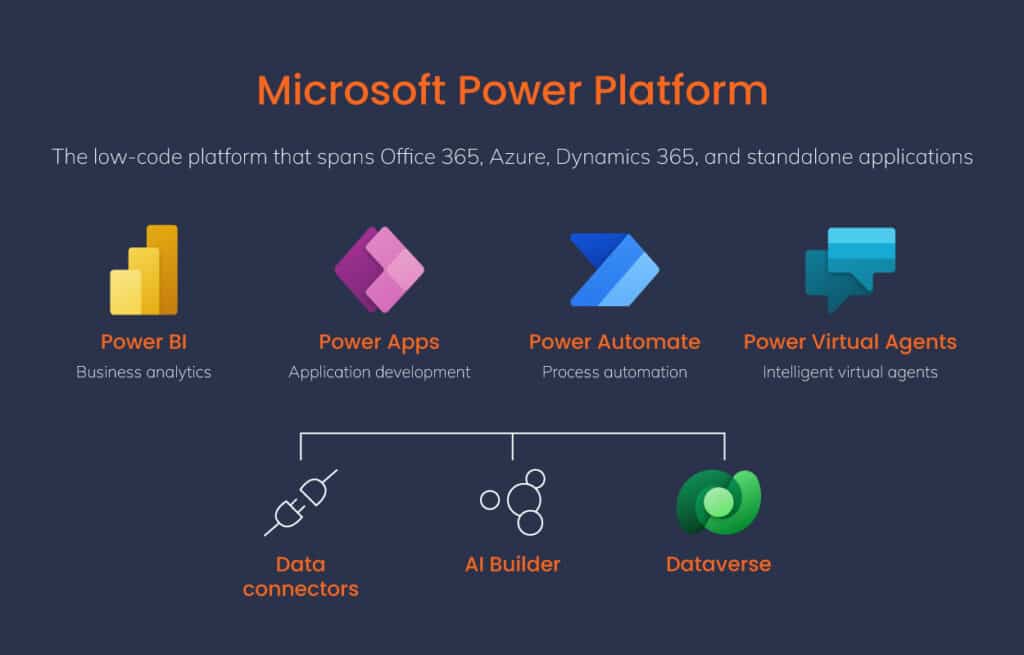
Image courtesy of www.avantiico.com via Google Images
Troubleshooting Common Issues
Encountering problems with your Windows apps? Consult our guide for Troubleshooting common issues in Windows 10. From update errors to driver issues and system crashes, we've got you covered with FAQs and solutions to get your system back on track. Remember, Windows for Dummies is here to help you navigate through any technical difficulties that may arise.
Stay Up to Date
Keep your Windows system up to date with the latest updates, security patches, and new features. Check for updates regularly in Settings > Update & Security to ensure that your system is running smoothly and securely. By staying informed about the latest developments in Windows, you can take advantage of new features and enhancements that will enhance your Windows experience. Trust Windows for Dummies to keep you in the loop!
FAQs
Question 1: How can I customize my Start Menu in Windows?
Answer 1: To customize your Start Menu, right-click on apps to pin or unpin them, resize tiles, and organize them into groups for easy access.
Question 2: How do I optimize system performance in Windows?
Answer 2: Optimize system performance by cleaning up unnecessary files, disabling startup programs, and checking for system and driver updates.
Question 3: How can I create and manage multiple desktops in Windows 10?
Answer 3: To create multiple desktops, open Task View and click on "New Desktop." Switch between desktops to keep tasks organized and reduce clutter.
Question 4: What are some common issues I may encounter with Windows apps?
Answer 4: Common issues include update errors, driver problems, and system crashes. Refer to our troubleshooting guide for solutions to these technical difficulties.

