Maximising Performance with Windows 11: Essential Tips for Seamless User Experience
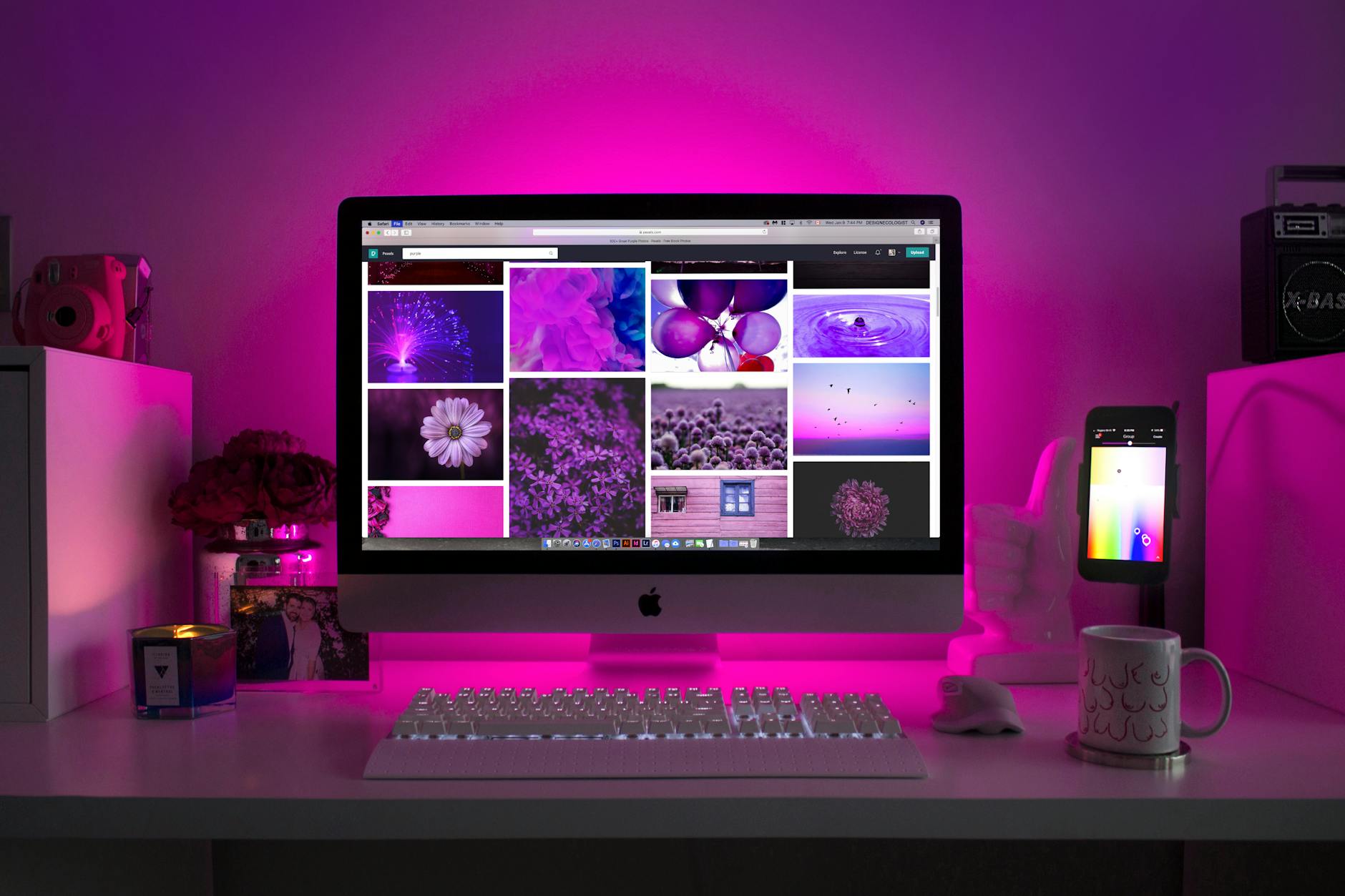
Unlock the secrets to maximizing your performance on Windows 11 with these essential tips for a seamless user experience!
Table of Contents
Windows 11 has been making waves in the tech world with its sleek design and new features. Whether you are a seasoned Windows user or just making the switch to the latest version, optimizing your settings and utilizing key tools can make a significant difference in your overall user experience. In this blog post, we will delve into essential tips and tricks to help you master Windows 11 for a seamless performance. From security and antivirus software to gaming and multimedia, we have got you covered.
Security and Antivirus
Ensuring the security of your system is paramount when it comes to Windows 11. With the increase in cyber threats, having reliable antivirus software installed on your device is crucial. When choosing an antivirus program, opt for a reputable and well-established brand that offers real-time protection and regular updates to combat new threats effectively. Regularly scan your system for any potential threats and ensure that your antivirus software is always up to date.
Apps and Settings
Customizing your settings to suit your preferences can enhance your overall Windows 11 experience. From adjusting display settings to choosing default apps for specific file types, take the time to explore the various customization options available. Consider installing essential apps for productivity, such as Microsoft Office suite or Adobe Creative Cloud, as well as entertainment apps for music and video streaming. Optimizing app settings, such as disabling unnecessary notifications or background processes, can help improve system performance.
Gaming and Multimedia
Windows 11 is a popular choice for gamers, thanks to its compatibility with a wide range of games. Whether you are a casual gamer or a hardcore enthusiast, there are plenty of gaming options available for Windows 11. To capture gameplay footage or take a print screen during gameplay, utilize the built-in tools or explore third-party software for more advanced features. Additionally, consider optimizing the media creation tool for multimedia projects, such as video editing or graphic design, to unleash your creativity.

Image courtesy of www.linkedin.com via Google Images
System Optimization and Maintenance
Keeping your system optimized and well-maintained is key to ensuring a smooth operation. Consider using debloater tools to remove unnecessary bloatware that may slow down your system. Utilize the control panel settings to customize system preferences, adjust display settings, and manage system updates. Regularly check for driver updates and create backups of your important files to prevent data loss. Having a well-maintained system can help prevent performance issues and ensure a seamless user experience.
| Tips | Description |
|---|---|
| 1. Update your System Regularly | Ensure you have the latest updates installed to boost performance and security. |
| 2. Disable Startup Programs | Reduce startup time and improve performance by disabling unnecessary programs from starting up. |
| 3. Optimize Storage | Regularly clean up temporary files, uninstall unused programs, and optimize your storage to improve performance. |
| 4. Enable High Performance Mode | Switch to high performance mode in Windows settings to maximize your system's performance. |
| 5. Manage Virtual Memory | Adjust virtual memory settings to optimize performance, especially if you have limited physical RAM. |
| 6. Use Disk Cleanup Tool | Regularly use the built-in Disk Cleanup tool to remove unnecessary files and free up disk space. |
| 7. Defragment Your Hard Drive | Defragment your hard drive regularly to improve performance by organizing data more efficiently. |
| 8. Monitor Task Manager | Keep an eye on Task Manager to identify resource-hungry processes and optimize system performance. |
Advanced Tips and Tricks
For users looking to delve deeper into maximizing performance, consider utilizing features such as fast startup and fast mode for quicker boot times. Understanding the differences between 32-bit and 64-bit systems can help you make informed decisions when installing software or upgrading hardware. In case of system issues, familiarize yourself with troubleshooting tools, repair options, and recovery methods to address any potential issues swiftly. By exploring advanced tips and tricks, you can tailor your Windows 11 experience to suit your needs and preferences.
In conclusion, optimizing your settings, utilizing key tools, and exploring advanced features are essential for maximizing performance with Windows 11. By prioritizing security and antivirus software, customizing settings and apps, optimizing gaming and multimedia experiences, maintaining system health, and exploring advanced tips and tricks, you can ensure a seamless user experience with Windows 11. Whether you are using a laptop, desktop, gaming PC, or gaming laptop, these essential tips and tricks can help you make the most of your Windows 11 experience. So, take the time to explore the features and customization options available to tailor your Windows 11 experience to suit your preferences and needs.
FAQs
Question 1: How can I improve the security of my Windows 11 system?
Answer 1: Enhance security by installing reputable antivirus software, keeping it updated, and regularly scanning for threats.
Question 2: What are some essential system optimization tips for Windows 11?
Answer 2: Update your system regularly, disable startup programs, optimize storage, enable high performance mode, manage virtual memory, use disk cleanup tool, defragment your hard drive, and monitor Task Manager.
Question 3: How can I enhance my gaming and multimedia experience on Windows 11?
Answer 3: Utilize built-in tools for capturing gameplay footage, explore third-party software for advanced features, and optimize the media creation tool for multimedia projects.
Question 4: What are some advanced tips and tricks for maximizing performance on Windows 11?
Answer 4: Consider features like fast startup and fast mode, understand the differences between 32-bit and 64-bit systems, and familiarize yourself with troubleshooting tools, repair options, and recovery methods for swift issue resolution.
Generated by Texta.ai Blog Automation


