Maximize Gaming on Windows 11: Top Tricks

Unleash the full potential of your gaming experience on Windows 11 with these top tricks and see your gameplay soar!
Table of Contents
- Introduction to Maximizing Your Gaming on Windows 11
- Getting Started with Windows 11
- Let's Optimize: Make Games Run Better
- Power Up with Performance Settings
- Tips for a Smooth Gaming Experience
- Tricks for Lightning-Fast Games
- Extra Gaming Goodies in Windows 11
- Taking Care of Your Gaming PC
- Solving Common Gaming Problems
- Conclusion: Become a Windows 11 Gaming Wizard
- FAQs: Your Questions Answered
Introduction to Maximizing Your Gaming on Windows 11
Hey there, game lovers! Did you just get Windows 11 and want to make your games run super smooth? We'll learn some cool tricks to make gaming on Windows 11 the best!
If you're a fan of playing games on your computer, then you're in for a treat with Windows 11. This new version of Windows is like a magic toolbox that helps your games run better and look even more amazing.
Whether you're into action-packed adventures, brain-teasing puzzles, or epic battles with friends, Windows 11 has got you covered. So, let's dive into the world of optimizing gaming on Windows 11 and level up your gaming experience!
Getting Started with Windows 11
Before we level up our gaming, let's learn about Windows 11 and what makes it awesome for playing games.
What is Windows 11?
Windows 11 is like the playground where all our games live. It's the newest kind of Windows that manages everything on our computer.
Why Windows 11 for Gaming?
Think of Windows 11 as a super-powered game console inside your computer. It's made to run games really well!
Let's Optimize: Make Games Run Better
Now let's turn on our detective hats and find ways to boost how games work on Windows 11.

Image courtesy of www.keengamer.com via Google Images
Update Your Windows
Keep your Windows 11 up-to-date, just like your favorite game levels. New updates help make everything run smoother.
Tidy Up Your Computer
Cleaning up old files is like clearing toys off your floor – it gives your games more room to play without tripping!
Power Up with Performance Settings
Let's boost our game power by tweaking some knobs and dials in Windows 11's settings.
Game Mode On
game mode is like asking your computer to focus on your game and not worry about other stuff. It's like putting on your superhero cape and diving into the game world without any distractions.
Graphics Settings
Adjusting these is like choosing the right superhero costume – it makes your game look and run better. You can make your games more colorful, sharper, and smoother by playing around with these settings. It's like putting on special glasses that make everything in the game look extra cool!
Tips for a Smooth Gaming Experience
Nobody likes a bumpy ride. Here's how to make sure your games play smoothly on Windows 11.

Image courtesy of www.linkedin.com via Google Images
Close Extra Programs
Just like turning off the TV when you're doing homework, close programs you don't need so your game can have all the attention.
Check for Viruses
Games don't like computer germs. Scanning for viruses helps keep your games healthy and running well.
Tricks for Lightning-Fast Games
Who doesn't love super speedy games? Let's dive into some tricks that will make your games run as fast as race cars!
Upgrade Your Hardware
Sometimes adding new parts to your computer is like giving it superpowers to make games run super fast! Just like how a superhero gets stronger with new gear, your computer can perform better with upgraded hardware.
| Trick | Description |
|---|---|
| Update Graphics Drivers | Ensure you have the latest drivers for your GPU to optimize gaming performance. |
| Enable Game Mode | Activate Game Mode in Windows settings to prioritize gaming performance. |
| Adjust Power Settings | Set your power plan to High Performance to maximize CPU and GPU performance. |
| Disable Background Apps | Close unnecessary background apps to free up system resources for gaming. |
| Optimize Game Settings | Adjust in-game graphics settings for optimal performance and visual quality. |
| Monitor Temperature | Use monitoring software to keep an eye on CPU and GPU temperatures during gaming. |
Use Wired Connections
Plugging in your internet cable can help your games talk to the internet quicker, without getting stuck in 'no Wi-Fi' land. It's like taking the express route instead of getting stuck in traffic! Wired connections can give your games that extra boost they need to run smoothly and quickly.
Extra Gaming Goodies in Windows 11
If you're a gaming explorer looking for new treasures, the Xbox App is your trusty map. With this app, you can discover exciting new games to play and connect with friends to team up for epic quests. It's like having a secret hideout filled with endless gaming possibilities right on your computer!
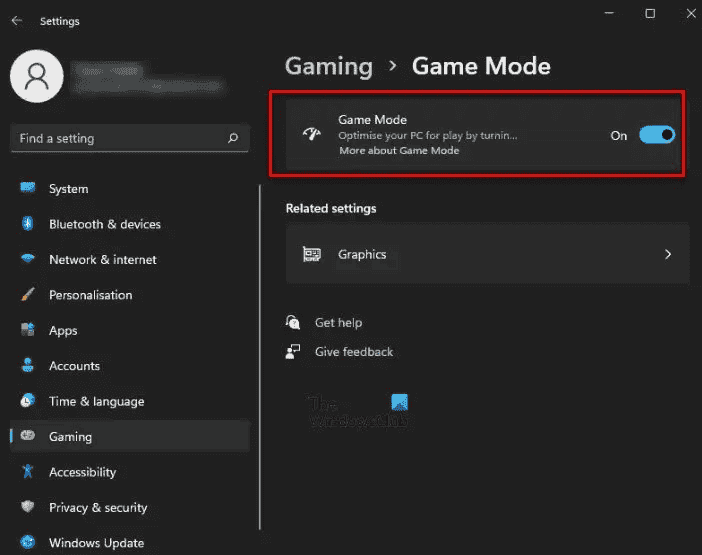
Image courtesy of www.gizchina.com via Google Images
DirectX 12 Ultimate
Ever wonder how games on Windows 11 look so incredible? Meet DirectX 12 Ultimate, the secret sauce behind stunning visuals and smooth gameplay. This special ingredient enhances graphics performance, making your games come to life with vibrant colors, realistic details, and seamless action. It's like wearing special glasses that make everything in the game look extra amazing!
Taking Care of Your Gaming PC
Just like pets, your gaming PC needs some care to stay happy. Here's how to keep it purring nicely.
Clean Your Computer
Keep your computer clean on the outside and it'll be thankful on the inside, making games go zoom! Dust and dirt can slow down your computer and make it work harder, so giving it a gentle wipe down with a soft cloth can help keep it running smoothly. Be careful not to spill anything on it!
Keep It Cool
Computers can get hot when they work hard on games. So make sure it stays cool like a cucumber! You can help your computer cool down by making sure there's enough space around it for air to flow, and you can also consider using a cooling pad to keep things nice and chilly. Your computer will thank you by running your games like a breeze!
Solving Common Gaming Problems
Got a glitch while gaming on Windows 11? Don't worry! Here are some tips to help you solve common gaming issues so you can get back to playing your favorite games without any hiccups.
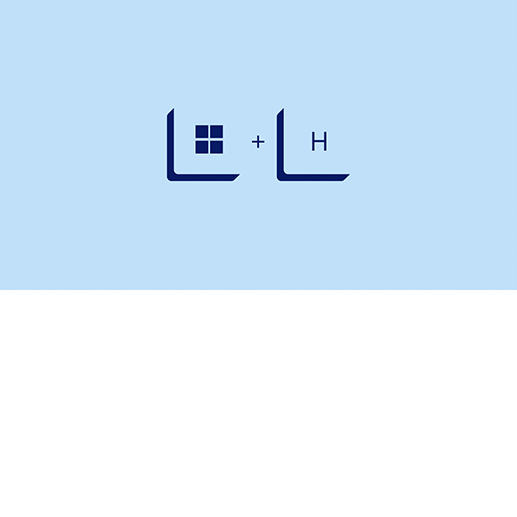
Image courtesy of www.microsoft.com via Google Images
Game Not Starting
Is your game refusing to start up? It can be frustrating, but we've got you covered! First, make sure your game is fully installed and updated. Sometimes a quick restart of your computer can kickstart the game into action. If that doesn't work, check if your computer meets the game's system requirements – sometimes an older computer may need a little extra boost like more memory or graphics power.
Laggy Gameplay
Experiencing lag while playing can really put a damper on your gaming fun. Lag happens when there's a delay between your actions and what happens on the screen. To fix this, try closing any unnecessary programs running in the background – just like clearing your desk for homework, give your game the space it needs to run smoothly. Additionally, ensuring your internet connection is stable and not bogged down by other devices can also help reduce lag.
Conclusion: Become a Windows 11 Gaming Wizard
Now that you've learned all the secret tricks to maximize your gaming experience on Windows 11, you're well on your way to becoming a true gaming wizard! By following these simple tips and tweaks, your games will run smoother, look better, and play faster than ever before.
Remember to keep your Windows 11 updated and your computer tidy to create the optimal gaming environment. Activate Game Mode to let your computer focus all its power on your game, and adjust your graphics settings for that perfect visual experience.
Don't forget to close unnecessary programs and regularly scan for viruses to ensure your games run smoothly without any interruptions. If you want lightning-fast gameplay, consider upgrading your hardware and using wired connections for a more stable and speedy internet connection.
Explore the extra gaming goodies that Windows 11 offers, like the Xbox App for discovering new games and DirectX 12 Ultimate for stunning visuals. And always remember to take care of your gaming PC by keeping it clean and cool to maintain its peak performance.
With these tricks up your sleeve, you're well-equipped to tackle any gaming challenge that comes your way on Windows 11. So, go ahead, gear up, and immerse yourself in the exciting world of gaming like a true wizard!
FAQs: Your Questions Answered
We know you’ve got questions, and we've got answers! Let's tackle the mysteries of gaming on Windows 11 together.
Can all games run on Windows 11?
Most games can, but sometimes an old game might need a little help or trick to start. Windows 11 is designed to run a wide variety of games, but compatibility issues may arise with very old or specific games that require additional adjustments to work smoothly. In such cases, you can try running the game in compatibility mode, updating your graphics drivers, or seeking help from the game's support team for specific instructions.
Why is my game slow even though my computer is new?
New computers sometimes need a bit of tuning, like a new guitar, to play the best music—or in this case, games. Even though your computer is new, several factors can affect game performance. Updating your graphics drivers, optimizing your game settings for better performance, closing unnecessary background applications, and ensuring your computer is free from malware or bloatware can help improve game speed on your new computer. Additionally, checking for any system updates and adjusting power settings can also make a difference in enhancing your gaming experience.


