Maximize Hyper-V on Windows 11

Discover the top tips and tricks to unleash the full potential of Hyper-V on Windows 11 for ultimate virtualization performance.
Table of Contents
Introduction to Hyper-V on Windows 11
Hyper-V is an amazing tool that works hand in hand with the latest Windows 11 operating system. But what exactly is Hyper-V? Well, think of it as a magic wand that allows you to create your very own virtual worlds inside your computer. It's like having multiple computers all in one!
What is Hyper-V?
Hyper-V is a special technology that lets you run not just one, but many computer systems on a single physical machine. It's like having a secret doorway that leads to endless possibilities. With Hyper-V, you can create what we call "Virtual machines," which are like mini-computers that live inside your main computer.
Why use Hyper-V on Windows 11?
Now, you might be wondering why you would need to use Hyper-V on your Windows 11 computer. Well, Hyper-V is like having a superhero sidekick that helps you test new apps, surf the web safely, and even try out different operating systems without any risk to your main computer. It's a fantastic way to explore and learn more about the tech world!
Setting Up Hyper-V on Windows 11
If you want to use Hyper-V on your Windows 11 PC, you first need to make sure you have the right version. Hyper-V is available on Windows 11 Pro, Enterprise, and Education editions. To check which edition of Windows 11 you have, simply go to your PC's settings and look under the "System" tab.
Turning On Hyper-V
Once you've confirmed you have a compatible edition of Windows 11, you can start setting up Hyper-V. To enable Hyper-V, go to the Control Panel, click on "Programs," and then select "Programs and Features." From there, click on "Turn Windows features on or off." Look for Hyper-V in the list, check the box next to it, and hit OK. Windows will then install the necessary components for Hyper-V to work on your PC.
Creating Your First Virtual Machine
A virtual machine is like a computer within your computer. It allows you to run different operating systems or software without interfering with your main system. This is useful for testing new programs, experimenting with settings, or even running older software that may not work on your primary system.

Image courtesy of via Google Images
Step-by-Step VM Creation
Now let's walk through the process of setting up your first virtual machine using Hyper-V on Windows 11. Follow these steps:
- Name Your VM: Start by giving your virtual machine a name. Keep it simple and descriptive so you can easily identify it later.
- Assign Resources: Next, you'll need to allocate resources to your VM. This includes choosing how much memory (RAM) and processing power (CPU) it will have access to. Make sure to allocate enough resources for the operating system and applications you plan to run.
- Install an Operating System: After configuring the basic settings, you'll need to install an operating system on your virtual machine. This could be Windows, Linux, or any other OS you want to try out.
- Start Your VM: Once everything is set up, you can start your virtual machine. It will launch in its own window, allowing you to interact with it as if it were a separate computer.
Creating your first virtual machine can be a fun and educational experience. Experiment with different settings and software to see what works best for you. Don't be afraid to explore and learn new things!
Hyper-V and Windows Update 22H2
As technology evolves, so does the software that powers it. Windows 11, Microsoft's latest operating system, continues to improve with updates like the 22H2 version. These updates bring enhancements to various features, including the powerful Hyper-V virtualization platform. Let's take a closer look at what's new with Hyper-V in the Windows 11 22H2 update.
What's New with 22H2
The Windows 11 22H2 update introduces several improvements to the Hyper-V virtualization platform. One notable enhancement is the increased performance and stability of virtual machines. This means that your virtual machines will run smoother and more efficiently, providing a better overall experience for users.
Additionally, the 22H2 update brings new features to Hyper-V, such as enhanced security measures and better integration with other Windows 11 components. These additions aim to make virtualization on Windows 11 even more seamless and secure, ensuring a reliable environment for running multiple operating systems simultaneously.
Ensuring Compatibility
After updating to Windows 11 22H2, it's essential to ensure that Hyper-V and your virtual machines remain compatible and fully functional. Compatibility issues can arise when software updates introduce changes that impact existing configurations.
| Feature | Description |
|---|---|
| Dynamic Memory | Allocate memory to virtual machines based on demand |
| Resource Metering | Track resource usage by virtual machines for better optimization |
| Live Migration | Move running virtual machines between hosts without downtime |
| Virtual Fibre Channel | Connect virtual machines to Fibre Channel storage |
| Storage Quality of Service (QoS) | Control storage I/O for virtual machines |
To avoid any compatibility issues, make sure to check for updates to Hyper-V and your virtual machines after installing the 22H2 update. This will ensure that all components are up to date and working smoothly together. If you encounter any compatibility issues, be sure to reach out to Microsoft support for assistance in resolving them.
Best Practices for Using Hyper-V on Windows 11
When using Hyper-V on Windows 11, it's essential to follow some best practices to ensure smooth operation and optimal performance. Here are some tips and tricks to make the most out of your virtual environment:
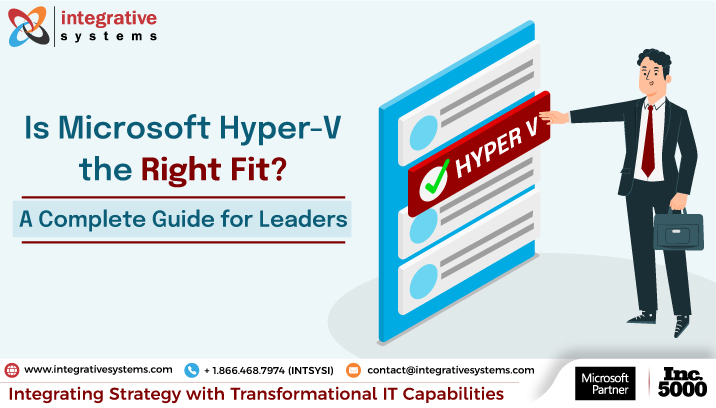
Image courtesy of via Google Images
Managing Virtual Machines
It's crucial to keep your virtual machines organized to avoid confusion and inefficiencies. Create separate folders for each VM and label them clearly to distinguish between different systems. Regularly back up your VMs to prevent data loss in case of any issues. Additionally, consider assigning specific roles to each virtual machine to streamline tasks and improve overall efficiency.
Performance Optimization
To optimize the performance of your virtual machines on Windows 11, tweak some settings and configurations. Allocate sufficient resources like memory and CPU cores to each VM based on its workload requirements. Keep your host operating system and Hyper-V up to date with the latest updates to ensure compatibility and security. Consider enabling nested virtualization if you need to run VMs within VMs for testing purposes.
Conclusion and Summary
Throughout this article, we have delved into the world of Hyper-V on Windows 11, exploring how this technology allows users to create and manage virtual machines seamlessly. Let's recap the key takeaways from our discussion:
Main Points:
In the beginning, we learned that Hyper-V is a powerful tool integrated into Windows 11 that enables users to run multiple virtual machines on a single physical machine. This can be incredibly handy for testing new software, enhancing security while browsing, or trying out different operating systems.
Next, we guided you through the process of setting up Hyper-V on Windows 11, emphasizing that it is exclusive to the Pro and higher editions of the operating system. By checking your Windows edition and enabling Hyper-V through Windows features, you can start reaping the benefits of virtualization.
We then walked you through creating your first virtual machine using Hyper-V, explaining the basics of virtual machines and providing a step-by-step guide to help you set up your own virtual environment efficiently.
Additionally, we touched upon the changes and updates introduced in the Windows 11 22H2 update that may impact Hyper-V, stressing the importance of ensuring compatibility to avoid any disruptions in your virtual machine operations.
Lastly, we shared best practices for optimizing your experience with Hyper-V on Windows 11, including tips for managing virtual machines effectively and enhancing their performance through strategic settings and tweaks.
In conclusion, utilizing Hyper-V on Windows 11 opens up a world of possibilities for creating and managing virtual machines, enhancing productivity, and exploring new technologies without compromising on performance or security.
By integrating these insights and recommendations into your virtualization journey, you can maximize the potential of Hyper-V on Windows 11 and unlock a host of benefits for your computing experience.
Frequently Asked Questions (FAQs)
Can I use Hyper-V on Windows 11 Home?
Hyper-V is a feature available only on the Windows 11 Pro and higher editions. Unfortunately, Windows 11 Home does not support Hyper-V. However, if you're using Windows 11 Home and still want to create virtual machines, there are alternative virtualization software options available, such as VirtualBox or VMware Workstation Player, that you can use to achieve similar results.
How much storage do I need for a virtual machine?
The amount of storage needed for a virtual machine can vary depending on the operating system and applications you plan to run on it. As a general guideline, it's recommended to allocate at least 20-30GB of storage space for the virtual machine's operating system and any essential apps. Additionally, consider allocating extra space for data files and any additional software you may install within the virtual machine.
Can I play games on a VM?
While it is possible to run games on a virtual machine, there are some limitations to consider. Virtual machines are not designed for high-performance gaming, as they typically do not provide direct access to the graphics hardware of the host system. This can result in reduced graphics performance and compatibility issues for certain games. For optimal gaming experience, it's recommended to play games on your host system rather than on a virtual machine.


