Maximize M1 Parallels on Windows 11

Discover how to turbocharge your productivity by optimizing M1 Parallels on Windows 11 for seamless multitasking and performance gains.
Table of Contents
- Introduction: Making Friends with Parallels on Your M1
- What is Parallels and How Does It Work with M1?
- Installing Parallels and Windows 11 on Your M1 Mac
- Making the Most of Parallels: Tips and Tricks
- Keeping Your Virtual Treehouse Safe and Sound
- Conclusion: High-Five to Your New Skills
- FAQs: Questions Little Tech Wizards Might Ask
Introduction: Making Friends with Parallels on Your M1
We're going to learn about how Parallels software helps your M1 Mac run Windows 11. Just like making new friends in school, here's how we get two different computer systems to play together nicely!
What is Parallels and How Does It Work with M1?
Here, we look at what Parallels is, like a magical path that lets Mac and Windows share secrets on your M1 Mac.
The Magic Behind Parallels
Imagine having a secret room in your Mac where Windows can live. That's what Parallels does with something called a virtual machine.
Why M1 and Parallels are Best Buddies
The M1 chip is super smart, like the smartest kid in class. With Parallels, it can use its smarts to make Windows 11 run smoothly.
Installing Parallels and Windows 11 on Your M1 Mac
It's like building a treehouse - you need the right tools and steps. So, we'll talk about installing Parallels and Windows 11 on your new M1 Mac computer.
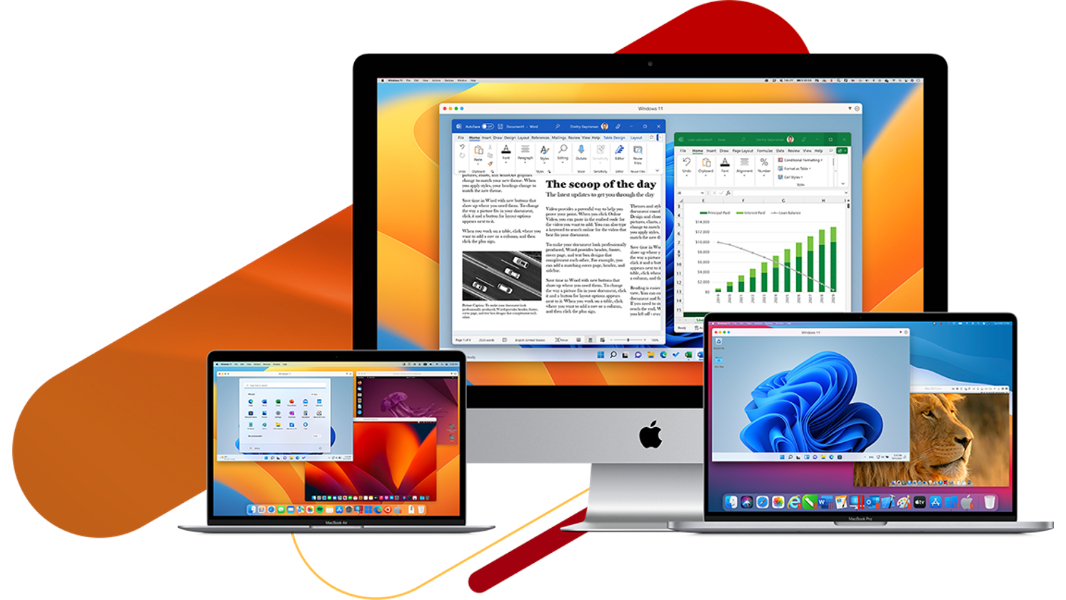
Image courtesy of petri.com via Google Images
Gathering Your Tools
Just like you need a hammer and nails for a treehouse, you need Parallels software and a Windows 11 copy for this project. Parallels is like the magical key that lets your Mac and Windows be best buddies.
Step-by-Step Building Process
Imagine following a recipe to bake cookies - that's how we'll go step by step to get Windows 11 up and running on your M1 Mac. Installing Parallels is the first step, like laying the foundation for your treehouse. Then, with the Windows 11 copy, it's like adding the walls and roof - your virtual machine is starting to take shape! Follow the instructions on the screen, and soon you'll have Windows 11 playing nicely with your M1 Mac.
Making the Most of Parallels: Tips and Tricks
After building the treehouse, you want to make it cool, right? We'll share tips and tricks to make your Windows 11 virtual machine super fun and useful.
Customizing Your Windows Space
Just like decorating your room, we'll show how to make your Windows 11 space yours - with wallpapers, settings, and more!
Playing with Apps and Games
Find out which fun games and apps you can use in Windows 11 - like having the best toys in your virtual machine playground.
Keeping Your Virtual Treehouse Safe and Sound
Just like fixing loose boards in your treehouse helps keep it sturdy, updating apps on your Windows 11 virtual machine is essential to keeping everything running smoothly. When you update your apps, you're not only making sure they work better, but you're also fixing any bugs or issues that could cause problems later on. It's like giving your virtual treehouse regular check-ups to make sure everything is in tip-top shape!
| Step | Description |
|---|---|
| 1 | Ensure your Windows 11 is updated to the latest version to support M1 parallels. |
| 2 | Download and install the latest version of Parallels Desktop for M1 Mac. |
| 3 | Open Parallels Desktop and click on the "+" icon to add a new virtual machine. |
| 4 | Select the option to install Windows 11 or choose an existing Windows 11 virtual machine if you have one. |
| 5 | Follow the on-screen instructions to complete the Windows 11 installation process. |
| 6 | Once Windows 11 is installed, configure the virtual machine settings to maximize performance. |
| 7 | Run Windows 11 on Parallels Desktop on your M1 Mac and enjoy seamless performance. |
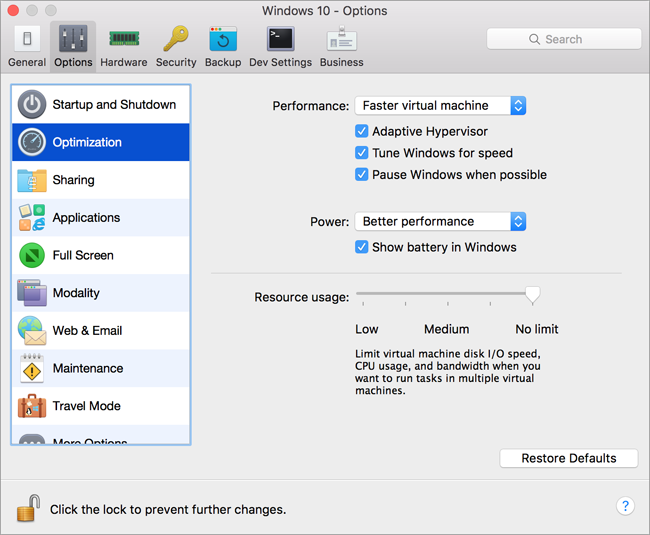
Image courtesy of download.parallels.com via Google Images
Backing Up Your Stuff
Imagine if a strong wind comes and knocks down your treehouse – all your favorite toys and games could be lost! That's why it's super important to back up your virtual machine on Windows 11. By making a copy of all your files and games, you can keep them safe even if something goes wrong with your virtual treehouse. It's like having a secret treasure chest hidden away with all your most prized possessions!
Conclusion: High-Five to Your New Skills
Look at you, tech wizard! You've unlocked the magic of M1 Parallels and Windows 11, creating a space where two different worlds can come together. Just like mastering a new game, you've conquered the challenge of setting up a virtual machine on your M1 Mac.
Celebrating Your Achievements
Give yourself a high-five because you've learned some impressive skills along the way. From understanding how Parallels works to customizing your Windows space, you've become a pro at navigating different operating systems.
Embracing the Future
With your newfound knowledge, you're ready to explore endless possibilities in the tech world. Whether it's exploring new apps or learning more about virtual machines, your journey with M1 Parallels and Windows 11 has opened doors to exciting opportunities.
So, keep on exploring, keep on learning, and keep on pushing the boundaries of what you can achieve with your M1 Mac. The world of technology is yours to conquer, and with your skills, the possibilities are endless. High-five to you, tech guru!
FAQs: Questions Little Tech Wizards Might Ask
Now, in case you're still wondering about some things, here are answers to questions that other kids often ask about Parallels and Windows 11 on M1 Macs.
Can I play my favorite Windows games on my M1 Mac?
Quick answer, buddy: Some of them, yes! But let's find out which ones.
Will installing Windows mess with my Mac stuff?
Nope! It's like having two separate toy boxes. They don't get mixed up!
Do I need to ask an adult for help with this?
Some steps might need a grown-up's touch, so yes, ask for a hand when you need it.
Generated by Texta.ai Blog Automation


