Maximize Parallels M1 Performance on Win 11

Unlock the secrets to turbocharging your Parallels M1 performance on Windows 11 with these expert tips and tricks!
Table of Contents
Introduction to Parallels and Windows 11
Have you ever heard of Parallels and wondered what it is all about? Well, Parallels is a software that allows you to run different operating systems on your computer at the same time. And guess what? Now you can use Parallels on your super cool M1 Mac to run Windows 11! But wait, what exactly is Windows 11, and how does it work with Parallels? Let's break it down in simple terms for you.
First things first, let's talk about what a virtual machine is. Imagine a virtual machine as a computer within your computer. It's like having a magical box that lets you run a whole different operating system, like Windows 11, on your M1 Mac without needing a separate physical computer. Pretty cool, right?
So, when we say Parallels M1 and Windows 11 virtual machine, we're basically talking about using Parallels software on your M1 Mac to create a virtual Windows 11 computer inside your Mac. This virtual Windows 11 machine works smoothly alongside your macOS, giving you the best of both worlds!
Setting Up Your Virtual Machine
When you're all set to dive into the world of Windows 11 on your M1 Mac using Parallels, the first step is setting up your virtual machine. Let's walk through the process together so you can get started seamlessly.
Downloading Parallels
Before you can run Windows 11 on your Mac, you'll need to get Parallels software. You can easily download Parallels from their official website or through the App Store on your Mac. Make sure to follow the installation instructions provided to set it up on your system.
Installing Windows 11
Once you have Parallels installed on your M1 Mac, it's time to install Windows 11 within the virtual machine. Open Parallels and follow the on-screen instructions to create a new virtual machine. During this process, you'll be prompted to select the Windows 11 ISO file you downloaded earlier. Parallels will guide you through the installation steps, and before you know it, Windows 11 will be up and running on your Mac!
Optimizing Performance
When it comes to running Windows 11 smoothly on your M1 Mac using Parallels, optimizing performance is key. Let's dive into some tips to help you get the best out of your virtual machine setup.
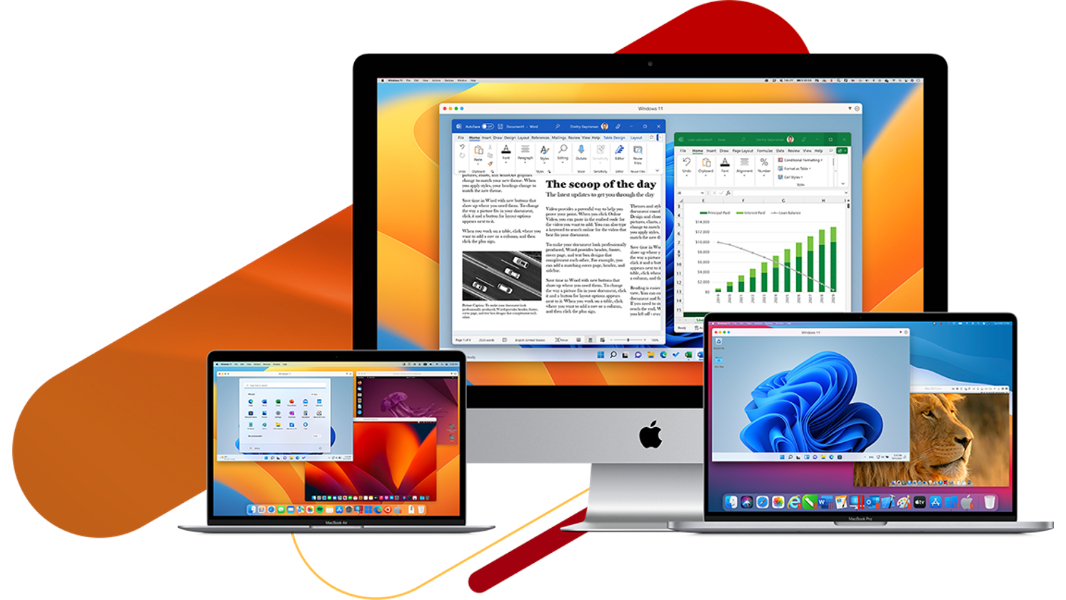
Image courtesy of petri.com via Google Images
Adjusting Virtual Machine Settings
One way to improve the performance of Windows 11 on your M1 Mac is by tweaking the virtual machine settings. You can adjust parameters like the amount of RAM allocated to the virtual machine, the number of CPU cores it can use, and even the graphics settings. By fine-tuning these settings to match the capabilities of your Mac, you can ensure a more efficient and seamless experience while using Windows 11.
Allocating More Resources
If you find that Windows 11 is running a bit sluggish on your M1 Mac, consider allocating more resources to your virtual machine. By increasing the amount of memory or CPU power available to the virtual machine, you can give Windows 11 the boost it needs to run smoothly. Just be mindful not to overdo it, as allocating too many resources may affect the performance of your Mac overall.
Alternative Solutions
When it comes to running Windows 11 on your Mac, Parallels is not the only virtual machine option available. Another popular choice is VMware, which also offers a platform for running Windows on your M1 Mac. Let's take a look at how VMware compares to Parallels for running Windows 11.
| Steps | Description |
|---|---|
| 1 | Ensure that your Parallels Desktop installation is up to date. |
| 2 | Update Windows 11 to the latest version to ensure compatibility. |
| 3 | Allocate more resources (CPU cores, RAM) to the virtual machine running Windows 11. |
| 4 | Enable hardware acceleration in Parallels Desktop settings for better performance. |
| 5 | Install the latest graphics card drivers in the virtual machine. |
| 6 | Optimize Windows 11 settings for performance (disable unnecessary visual effects, background apps, etc.). |
| 7 | Consider using a solid-state drive (SSD) for better disk performance in the virtual machine. |
Using VMware
VMware is a well-established virtualization platform that has been around for a long time. It offers similar features to Parallels, allowing you to run Windows 11 seamlessly on your M1 Mac. While Parallels is known for its user-friendly interface and ease of use, VMware also provides a reliable and stable environment for running Windows applications.
One key difference between VMware and Parallels is the pricing structure. VMware typically offers a free version with limited features, as well as paid versions with additional functionalities. Depending on your needs and budget, you may find that VMware offers a more cost-effective solution for running Windows 11 on your M1 Mac.
Overall, both Parallels and VMware are solid options for running Windows 11 on your Mac. It ultimately comes down to personal preference and specific requirements. You may want to try out both platforms to see which one works best for you and provides the optimal performance for your Windows applications.
Tips and Tricks
When using Windows 11 on Parallels M1, there are some handy shortcuts that can make your experience smoother. Try pressing Cmd + C to copy text and Cmd + V to paste it. This can save you time when working on documents or browsing the web. Additionally, you can use Cmd + Tab to quickly switch between different applications running on your virtual machine. These shortcuts are simple but can significantly improve your workflow.

Image courtesy of www.reddit.com via Google Images
Troubleshooting Common Issues
If you encounter any issues while using Windows 11 on Parallels M1, there are a few common problems that you may come across. One frequent issue is slow performance, which can often be resolved by allocating more resources to your virtual machine. Additionally, if you face connectivity problems, try checking your network settings within the virtual machine to ensure it is properly configured. Lastly, if Windows 11 crashes unexpectedly, restarting the virtual machine can often resolve the issue. By keeping these troubleshooting tips in mind, you can quickly address any issues that may arise and continue enjoying a seamless Windows 11 experience on your M1 Mac.
Conclusion
In conclusion, we have explored the exciting world of running Windows 11 on your M1 Mac using Parallels. By setting up a virtual machine, you can access the best of both worlds seamlessly. Optimizing performance by adjusting settings and allocating resources wisely can ensure a smooth Windows 11 experience on your Mac.
While Parallels is a fantastic option for running Windows 11 on your M1 Mac, there are also alternatives like VMware to consider. Each has its own strengths, and it's worth exploring to find the best fit for your needs.
Remember, with a few tips and tricks up your sleeve, you can enhance your Windows 11 experience even further. Whether it's using shortcuts for easy navigation or troubleshooting common issues quickly, there are always ways to make your virtual machine usage more efficient.
Overall, maximizing Parallels M1 performance for Windows 11 opens up a world of possibilities for M1 Mac users. With the right setup and tweaks, you can enjoy the benefits of both macOS and Windows seamlessly on your Mac device.
FAQs
Can I run all Windows 11 apps on Parallels?
While Parallels does an incredible job of running Windows 11 on your M1 Mac, it's essential to know that not all Windows apps may work seamlessly. Some programs that rely heavily on graphics or specific hardware may not function properly in a virtual environment. However, you can still access a vast majority of Windows apps and software with Parallels, making it a versatile tool for your Mac.
Do I need a Windows license to use Parallels?
Yes, you will need a valid Windows license to install and use Windows 11 on your M1 Mac through Parallels. Just like with a regular PC, having a legitimate Windows license ensures that you are fully compliant with Microsoft's terms and conditions. You can purchase a Windows license directly from Microsoft or authorized retailers before setting up your virtual machine in Parallels.


