Maximize Productivity with Windows 11 Startup Tips

Unlock your full potential with these 10 Windows 11 startup tips to boost productivity and efficiency like never before.
Table of Contents
- Introduction to Boosting Your Productivity with Windows 11
- Setting Up for Success: Optimizing Windows 11 Startup
- Windows and Work: Office 2010 Compatibility with Windows 11
- Surfing Smart: Using Google Chrome on Windows 11
- Virtual Victory: Windows 11 and VMware Workstation
- Conclusion: Becoming a Windows 11 Productivity Pro
- FAQs: Answering Your Windows 11 Questions
Introduction to Boosting Your Productivity with Windows 11
Have you ever felt like your computer is taking forever to start up, or that you're not using it as efficiently as you could? Well, with Windows 11, you can change all that! In this guide, we'll show you how to maximize your productivity by using the latest and greatest version of Windows. We'll make sure to use the real, 'original' Windows 11 to bring you the best tips and tricks.
Setting Up for Success: Optimizing Windows 11 Startup
Learn how to start your computer super quick with Windows 11. We'll teach you some secret tricks to make your computer ready to work in no time!
Tidying Up Your Startup Programs
Do you ever wonder why your computer takes forever to start up? It might be because you have too many programs trying to launch at the same time. Let's fix that. First, go to your Task Manager – you can do this by right-clicking on your taskbar and selecting 'Task Manager'. Then, click on the 'Startup' tab. Here, you'll see a list of programs that open when your computer starts. Some you might not need right away, like Spotify or Adobe Reader. You can disable these by right-clicking on them and selecting 'Disable'. This simple step can make a big difference in how quickly your computer starts up.
Scheduled Task Smarts
Another way to speed up your computer's startup is by managing scheduled tasks. Scheduled tasks are actions that your computer is supposed to perform at certain times. Many programs set up these tasks to run when your computer starts, which can slow things down. To check and make changes to these tasks, type 'Task Scheduler' in your Windows search bar and open the app. Here, you can see all the tasks scheduled to run on your computer. Look for any tasks that are set to run at startup and decide if they are necessary. You can disable or modify them to make your computer start up faster.
Windows and Work: Office 2010 Compatibility with Windows 11
Do you have Office 2010 on your computer but are thinking about upgrading to Windows 11? Don't worry, we've got you covered with tips to ensure your Office 2010 software still works seamlessly on your new Windows 11 system.
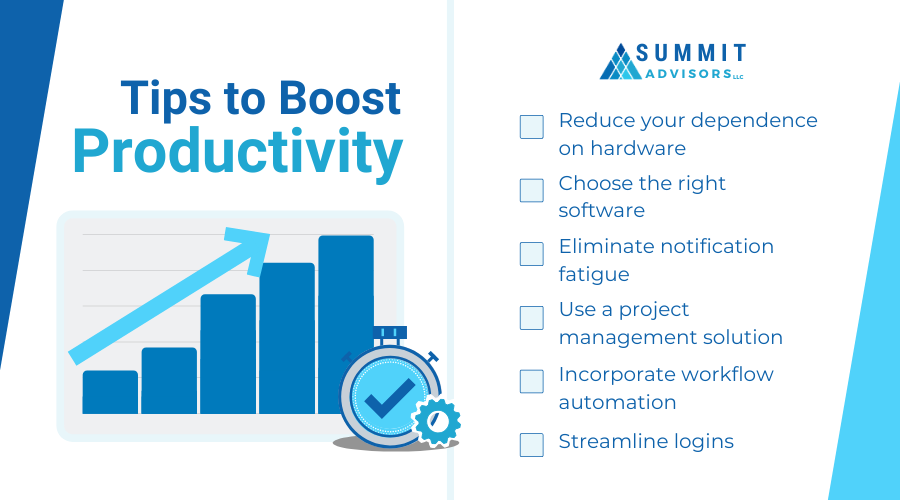
Image courtesy of www.summitadvisorsit.com via Google Images
Checking Compatibility
Before making the switch to Windows 11, it's essential to check if your Office 2010 version is compatible with this new operating system. Microsoft provides a compatibility checker tool that can help you determine if your Office software will work smoothly on Windows 11.
Updating Office 2010
If you find that your Office 2010 isn't fully compatible with Windows 11, don't panic! You can update your Office software to a newer version that is optimized for the latest operating system. Microsoft offers various subscription plans for Office 365, which includes the latest versions of Word, Excel, PowerPoint, and more.
Utilizing Compatibility Mode
If you prefer sticking to your trusted Office 2010, Windows 11 offers a compatibility mode that can help run older software smoothly. By enabling compatibility mode for Office 2010, you can experience fewer compatibility issues and continue using your familiar tools without any major disruptions.
With these tips, you can ensure a smooth transition to Windows 11 without losing access to your essential Office 2010 tools. Stay productive and efficient with a seamless integration of your favorite software on the latest Windows operating system.
Surfing Smart: Using Google Chrome on Windows 11
Are you using Google Chrome to browse the internet on your Windows 11 computer? Let's make sure you're getting the best experience possible by optimizing Chrome for Windows 11.
Customizing Chrome for Windows 11
Google Chrome is a popular web browser that can be customized to suit your needs. You can add extensions, change the themes, and set your favorite websites as shortcuts on the homepage. By personalizing Chrome, you can make your browsing experience more efficient and enjoyable.
Ensuring Smooth Performance
To ensure that Google Chrome runs smoothly on Windows 11, it's essential to keep the browser updated. Updates often include bug fixes and security enhancements that can improve performance and protect your data while browsing. Additionally, keeping a limited number of tabs open at once can help prevent Chrome from slowing down your computer.
Utilizing Chrome Features for Productivity
Google Chrome offers several features that can help boost your productivity while using Windows 11. You can use bookmarks to save your favorite websites for quick access, enable autofill to save time filling out forms, and utilize the built-in password manager to securely store your login credentials. By taking advantage of these features, you can streamline your browsing experience and save time.
Virtual Victory: Windows 11 and VMware Workstation
Sometimes, we need to use a 'computer within a computer', and that's where a Virtual machine comes in handy! Let's dive into how VMware Workstation can create this virtual magic with Windows 11.
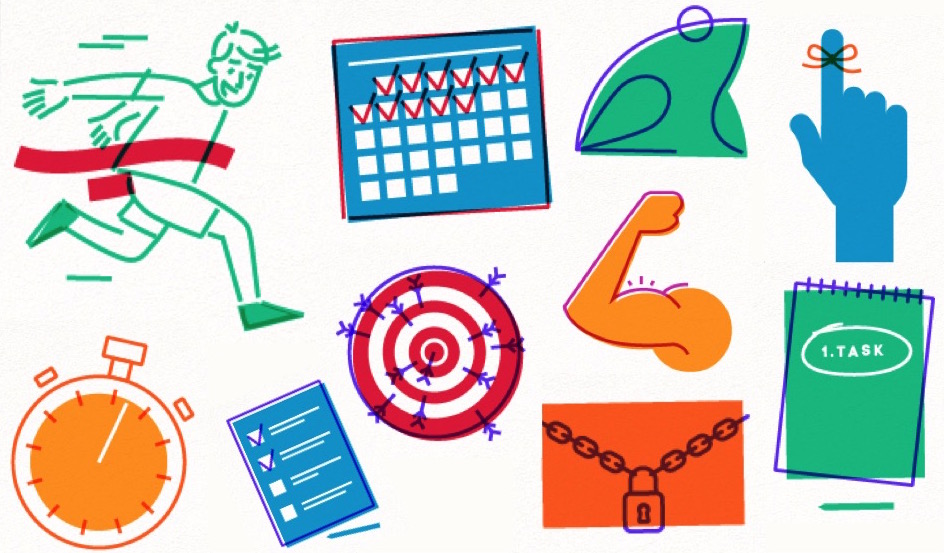
Image courtesy of www.wrike.com via Google Images
Working with VMware Workstation for Windows 11
VMware Workstation is like a magician that allows you to run multiple operating systems on the same computer. This means you can have your regular Windows 11 setup but also have a separate virtual Windows 11 machine running at the same time.
| Tip | Description |
|---|---|
| 1 | Utilize Snap Layouts for multitasking: Use Snap Layouts to easily organize and view multiple windows at once. |
| 2 | Customize your Start Menu: Pin frequently used apps to the Start Menu for quick access. |
| 3 | Use Virtual Desktops: Create different desktops for work, personal tasks, and entertainment to stay organized. |
| 4 | Set up Focus Assist: Minimize distractions by enabling Focus Assist to mute notifications during specific times. |
| 5 | Utilize Microsoft Edge features: Use features like Collections and Vertical Tabs to streamline your browsing experience. |
Creating a Windows 11 Virtual Machine
With VMware Workstation, you can easily set up a virtual machine that runs Windows 11. This virtual Windows 11 looks and feels just like a real computer, but it's all happening inside your actual computer.
Benefits of Using a Windows 11 Virtual Machine
Having a Windows 11 virtual machine opens up a world of possibilities for testing new software, running programs that may not be compatible with your main system, or just exploring without worrying about messing up your primary setup. It's like having a secret playground for your computer!
Conclusion: Becoming a Windows 11 Productivity Pro
As we come to the end of our journey to become a Windows 11 Productivity Pro, let's recap some of the key tips that can help you work faster and smarter on your computer. By following these simple tricks, you'll be well on your way to maximizing your productivity with Windows 11.
Optimizing Windows 11 Startup
Starting your computer quickly is crucial for getting right into your tasks without any delays. By tidying up your startup programs and scheduling tasks efficiently, you can ensure that your computer is ready to go in no time.
Office 2010 Compatibility with Windows 11
If you're still using Office 2010 software, don't worry! We've got you covered with tips on how to make sure it works smoothly on Windows 11, allowing you to continue using your favorite tools without any compatibility issues.
Using Google Chrome on Windows 11
Google Chrome is a popular web browser for searching the internet. We've shown you how to optimize Chrome for Windows 11 so you can browse the web efficiently and seamlessly, making your online experience even better.
Windows 11 and VMware Workstation
Virtual machines are like computers within computers, and VMware Workstation can help you set them up effortlessly on Windows 11. By exploring this virtual victory, you can run multiple operating systems on a single machine with ease.
By mastering these different aspects of Windows 11, from startup optimization to software compatibility and virtual machine usage, you're well on your way to becoming a true Windows 11 Productivity Pro. Keep practicing these tips, and soon you'll be breezing through your tasks like a pro!
FAQs: Answering Your Windows 11 Questions
Got more questions about using Windows 11? Check out this section where we answer some common things people wonder about.
Can I upgrade to Windows 11 from an older version?
Yes, if your computer meets the system requirements, you can upgrade to Windows 11 for free. Just head to the Windows Update settings to check if the upgrade is available for your device.
Is it easy to switch back to my old version of Windows if I don't like Windows 11?
If you upgraded to Windows 11 and decide you want to go back to your previous version, you have a limited time to roll back in the Windows Update settings. However, it's always a good idea to back up your files before making any major changes.
Will my old software and apps work on Windows 11?
Most older software and apps should work fine on Windows 11, but there may be some compatibility issues with really old programs. You can always check with the software developer for updates or patches to make them work on the new system.
How do I customize the look and feel of Windows 11?
Windows 11 offers a variety of customization options to personalize your desktop, taskbar, and more. You can change themes, colors, and even choose different layouts to make your computer feel just right for you.
Remember, exploring the settings and trying new things is a great way to find what works best for you!


