Maximize RDP on Windows 11 for Remote Work

Discover the key strategies to supercharge your Remote Desktop Protocol experience on Windows 11 for unparalleled productivity and efficiency!
Table of Contents
Introduction to Remote Desktop Protocol (RDP) on Windows 11
Remote Desktop Protocol (RDP) is a technology that allows you to connect to a computer remotely from another device. In the case of Windows 11, RDP lets you access your computer from a different location, making it convenient for remote work. Windows 11, the latest operating system from Microsoft, offers built-in support for RDP, making it easy to use for various purposes.
Windows 11 is the newest version of the Windows operating system, known for its sleek design and user-friendly interface. RDP on Windows 11 is a great tool for anyone who needs to access their computer from afar, whether for work or personal use. This feature comes standard with Windows 11, so there's no need to purchase any additional software or licenses to use RDP.
Setting Up RDP on Windows 11
In order to use Remote Desktop Protocol (RDP) on Windows 11, you will need a few basic things. First, ensure that you have a stable internet connection. Next, make sure you have a computer running Windows 11, as RDP is a feature specific to this operating system. Additionally, you will need to have the proper permissions to enable and use RDP on your device.
Activating RDP on Windows 11
To activate RDP on your Windows 11 computer, follow these simple steps. First, click on the Start menu and select "Settings". In the Settings menu, go to the "System" section and then click on "Remote Desktop". Toggle the switch to turn on Remote Desktop. You may need to confirm your action by clicking "Confirm" or entering your password. Once Remote Desktop is activated, you can now access your computer remotely.
Optimizing RDP for Better Performance
When using Remote Desktop Protocol (RDP) on Windows 11, you can make some adjustments to optimize its performance and make your remote work experience smoother.
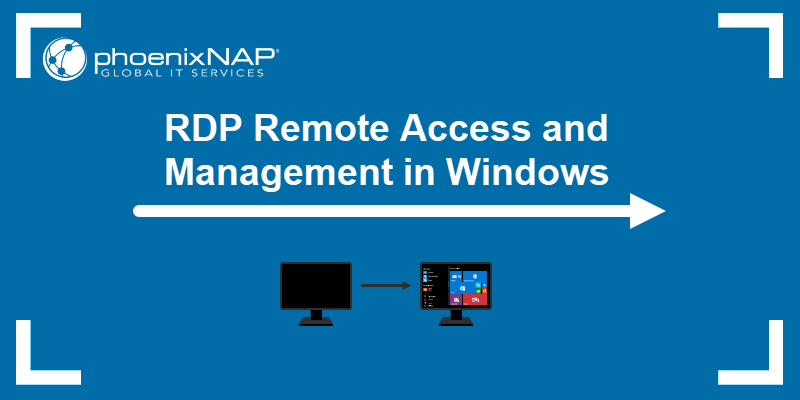
Image courtesy of phoenixnap.com via Google Images
Adjusting Visual Settings
One way to enhance the performance of RDP on Windows 11 is by adjusting visual settings. By reducing the visual elements such as themes and animations, you can improve the speed and responsiveness of your remote connection. To do this, go to the Control Panel, navigate to System, and select the Advanced system settings. Under the Performance section, click on Settings and choose the option for best performance. This will streamline the visual display and boost the efficiency of your RDP sessions.
Network Optimization
Another crucial aspect of optimizing RDP performance on Windows 11 is network optimization. To ensure a stable and reliable connection while using RDP, you can tweak your network settings. One way to do this is by prioritizing network traffic for RDP sessions, which can prevent latency and packet loss. You can also consider using a wired Ethernet connection instead of Wi-Fi to minimize interference and improve connectivity. By fine-tuning your network settings, you can enjoy a seamless RDP experience on Windows 11.
Security Measures for Using RDP on Windows 11
When you use Remote Desktop Protocol (RDP) on Windows 11, it's crucial to prioritize security to safeguard your connection and data. Here are some essential Security measures you should follow:
Setting Strong Passwords
It's vital to set up strong, unique passwords for your RDP sessions on Windows 11. A strong password includes a combination of letters, numbers, and special characters. Avoid using easily guessable information like your name or birthdate. By creating robust passwords, you can significantly reduce the risk of unauthorized access to your remote desktop.
Using Windows Firewall
Windows 11 comes equipped with a built-in security feature called Windows Firewall. This firewall acts as a barrier between your device and potential threats from the internet. When using RDP, make sure your Windows Firewall is enabled to add an extra layer of protection to your remote desktop connection. It helps prevent unauthorized access and keeps your data safe from malicious activities.
Troubleshooting Common RDP Issues
When working with Remote Desktop Protocol (RDP) on Windows 11, you may encounter some common problems. Let's explore these issues and provide easy solutions to get your RDP setup running smoothly.
| Step | Description |
|---|---|
| 1 | Ensure your Windows 11 device has Remote Desktop enabled |
| 2 | Adjust RDP settings for optimal performance |
| 3 | Use a wired connection for better stability |
| 4 | Optimize your Internet connection for faster RDP speed |
| 5 | Consider using a VPN for additional security |
| 6 | Update Windows regularly to ensure RDP functionality |

Image courtesy of www.microsoft.com via Google Images
Connection Problems
If you're having trouble connecting to your remote desktop using RDP on Windows 11, there are a few things you can check. Firstly, ensure that your internet connection is stable and working correctly. If the issue persists, try restarting both the remote and local machines. Additionally, verify that the RDP service is running on the target computer by checking the settings. Sometimes, restarting the RDP service can resolve connection problems.
Screen Resolution and Display Issues
Another common problem when using RDP on Windows 11 is encountering screen resolution and display issues. If you find that the remote desktop is not displaying correctly or the resolution is off, try adjusting the display settings within the RDP connection options. You can change the display resolution to match your local monitor by adjusting these settings. Additionally, make sure that both the remote and local machines have the latest display drivers installed to avoid compatibility issues.
Summary
Optimizing Remote Desktop Protocol (RDP) on Windows 11 can greatly enhance your remote work experience. By setting up RDP correctly, adjusting Performance settings, ensuring security measures are in place, and troubleshooting common issues, you can make the most out of this feature.
Key Takeaways
Setting up RDP on Windows 11 is essential for remote work. It requires certain System requirements, such as a stable internet connection and the proper permissions on your computer to activate RDP.
Optimizing your RDP settings can significantly improve performance. Adjusting visual settings and optimizing your network connection will ensure a smoother experience while using Windows 11 for remote work.
Security is paramount when using RDP. Utilizing strong passwords and activating Windows Firewall can safeguard your RDP sessions from unauthorized access and potential threats.
Lastly, being prepared to troubleshoot common RDP issues is key. Addressing connection problems and resolving screen resolution and display issues promptly will help you stay productive during remote work.
In conclusion, by following these steps and emphasizing the importance of setup, optimization, and security, you can maximize RDP on Windows 11 for efficient remote work practices.
Frequently Asked Questions (FAQs)
Is RDP on Windows 11 free?
Yes, Remote Desktop Protocol (RDP) on Windows 11 is available for free. You can use RDP to connect to another computer or server remotely without any additional cost.
Can I use RDP with Windows 11 IoT?
Yes, you can use RDP with Windows 11 IoT edition. RDP allows you to remotely access and control devices running Windows 11 IoT, making it easier to manage and monitor them from a distance.
What are the benefits of using RDP with Windows 11 Enterprise E3?
Using RDP with Windows 11 Enterprise E3 offers several advantages. It provides enhanced security features, support for larger deployments, and additional management capabilities that are beneficial for organizations with advanced IT needs.


