Maximize RDP on Windows 11 for Secure Access

Uncover the secrets to maximizing RDP on Windows 11 for the most secure and efficient remote access experience possible!
Table of Contents
Introduction to RDP and Windows 11
Are you curious about how you can access your computer from anywhere or use another computer without actually being there? That's where RDP and Windows 11 come into play! Let's dive into what RDP is and why it's essential for Windows 11 users like you. We'll also touch on the special version of Windows 11 called 'Windows 11 Pro N' and give you a sneak peek into the world of MS Windows 11.
What is RDP?
RDP, which stands for Remote Desktop Protocol, is like having a magic window that lets you see and use another computer from your own screen. It's like having a secret passage to a different computer right at your fingertips!
Why care about RDP in Windows 11?
Imagine being able to check your school project on your computer at home even when you're visiting your grandparents. With RDP on Windows 11, you can do just that! It lets you access your computer from afar, so you never have to worry about leaving an important file behind.
Setting up RDP on Windows 11
To set up Remote Desktop Protocol (RDP) on your Windows 11 computer, you'll first need to turn on the RDP feature. Here's how you can do it:
Click on the Start menu and select Settings.
In the Settings window, click on System.
From the left sidebar, select Remote Desktop.
Toggle the switch to turn on Remote Desktop.
Required Windows 11 version
It's important to note that to use RDP on Windows 11, you need to have a specific version called Windows 11 Pro N. To check if you have the correct version, follow these steps:
Click on the Start menu and select Settings.
Go to System and then About.
Look for the Edition section and check if it says Windows 11 Pro N.
If you have a different version, you may need to upgrade to Windows 11 Pro N to use RDP.
Creating a Secure Virtual Machine on Windows 11
A Virtual Machine is like having a make-believe computer inside your real computer. It can help keep your real computer safe from any bad stuff you might accidentally download.
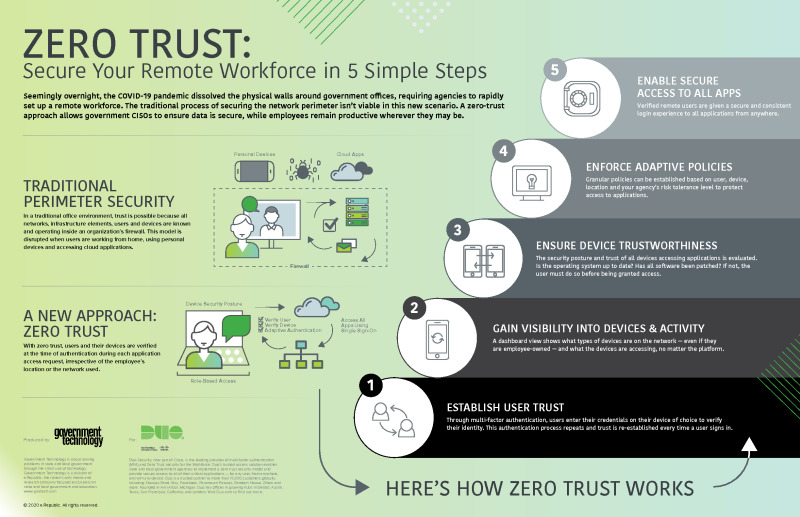
Image courtesy of papers.govtech.com via Google Images
Setting up Hyper-V
If you want to create a virtual machine on your Windows 11 computer, you can use a built-in tool called Hyper-V. Here are some steps to get started:
1. Search for "Turn Windows features on or off" in your computer's search bar and press Enter.
2. Look for "Hyper-V" in the list that appears and tick the box next to it.
3. Click "OK" and let your computer do its thing – it might need to restart.
4. Once your computer restarts, you can now create your own virtual machine using Hyper-V and keep your computer safe while you use RDP.
Joining the Windows Insider Program
Do you want to be one of the first to try out cool new features for your Windows 11 virtual machine? Well, you're in luck! By joining the Windows Insider Program, you can get exclusive access to exciting updates before they are released to everyone else. Let's dive in and find out how you can become a Windows Insider!
What is Windows Insider?
Think of the Windows Insider Program as a special club where enthusiastic users like you can test out the latest features and improvements that Microsoft is working on. It's like being a superhero who gets to try out new gadgets before anyone else!
How to become a Windows Insider
Getting started with the Windows Insider Program is super easy. To begin, you'll need to sign up using your Microsoft account. Simply visit the Windows Insider website, follow the instructions to enroll, and choose the type of updates you want to receive.
Once you've signed up, you'll be able to download preview builds of Windows 11 that include new features and enhancements. Just make sure to provide feedback on your experience so that Microsoft can continue to improve and refine these updates for everyone.
Tips for Maximizing RDP Performance
When using Remote Desktop Protocol (RDP) on your Windows 11 machine, it's essential to ensure a fast and smooth connection for an uninterrupted experience. To improve your connection speed, make sure to have a strong and stable Internet Connection. Avoid sharing the network with other heavy users or devices that might slow down your connection.
| Step | Description |
|---|---|
| 1 | Update Windows 11 to the latest version to ensure security patches are applied. |
| 2 | Enable Network Level Authentication (NLA) to add an extra layer of security. |
| 3 | Implement strong password policies for RDP users to prevent unauthorized access. |
| 4 | Disable RDP services when not in use to minimize potential security risks. |
| 5 | Use a VPN connection for RDP sessions to encrypt data transmission. |
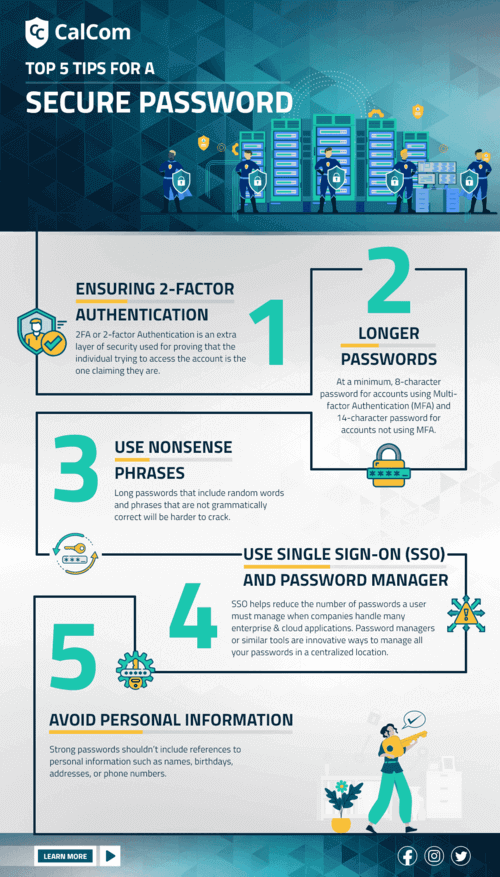
Image courtesy of www.calcomsoftware.com via Google Images
Using Hyper-V Efficiently
Hyper-V is a powerful tool that allows you to create virtual machines on Windows 11 for enhanced security and performance. To optimize your virtual machine for RDP, allocate enough resources such as memory and CPU cores to ensure smooth operation. Avoid running too many virtual machines simultaneously, as this can lead to performance issues. Regularly update Hyper-V to benefit from the latest features and improvements.
Conclusion
In this blog post, we covered the essential aspects of maximizing RDP on Windows 11 for secure access. We started by understanding that RDP, which stands for Remote Desktop Protocol, is a valuable tool that allows you to control another computer from your own. This is particularly useful for Windows 11 users, including those who utilize the 'Windows 11 Pro N' version.
Setting up RDP on Windows 11, especially on the 'Pro N' version, involves simple steps such as turning on the RDP feature in the settings and ensuring you have the correct Windows 11 version. Once RDP is configured, creating a secure virtual machine using Hyper-V can provide an added layer of security for your remote desktop connections.
Additionally, joining the Windows Insider Program allows you to access new features for RDP on your Windows 11 virtual machine before they are released to the general public. This program serves as an exclusive club where members can try out upcoming Windows technologies in advance.
Lastly, we shared tips on maximizing RDP performance, such as improving connection speed and using Hyper-V efficiently. By following these suggestions, you can enhance the overall experience of using RDP on your Windows 11 device.
By implementing the strategies discussed in this blog post, you can make the most of RDP on Windows 11 while ensuring secure and efficient remote access to your computer.
FAQs
What is RDP?
RDP stands for Remote Desktop Protocol, which lets you use another computer through your own. It's like having access to a computer even when you're not physically there.
Why use a virtual machine in Windows 11?
A virtual machine is like a pretend computer inside your real computer. It can be safer to use for certain tasks because any changes made inside the virtual machine won't affect your actual computer.
What is the Windows Insider Program?
The Windows Insider Program is like a special club where you get to try out new features and updates for Windows before they are released to everyone. It lets you be one of the first to try out exciting new things!
How do I join the Windows Insider Program?
To join the Windows Insider Program, you can follow some simple steps provided by Microsoft. By becoming a Windows Insider, you can help shape the future of Windows by providing feedback on new features and updates.
How can I improve RDP connection speed?
To make your RDP connection faster and smoother, you can try tips like using a strong internet connection, closing unnecessary programs on your computer, and ensuring your computer's performance is optimized.
How do I use Hyper-V efficiently?
To make your virtual machine run better with RDP, you can ensure that your computer meets the System Requirements for Hyper-V, allocate enough resources to the virtual machine, and keep the virtual machine's software up to date.


