Maximize RDP: Tips for Windows 11

Unleash the full potential of Windows 11 with these expert tips and tricks to maximize your Remote Desktop Protocol experience.
Table of Contents
Introduction: Making the Most of Remote Desktop Protocol (RDP) in Windows 11
Are you curious about how you can use Remote Desktop Protocol (RDP) on your new Windows 11 computer? Well, you're in the right place! In this article, we're going to dive into the world of RDP and explore some tips and tricks to help you make the most out of it.
So, what exactly is RDP? Simply put, Remote Desktop Protocol allows you to connect to another computer from your own computer, as long as both are running Windows 11. This can be super handy if you need to access files, programs, or even help a friend with their computer without actually being there in person.
Now that you have a basic idea of what RDP is, let's delve into some cool ways you can maximize its potential on your Windows 11 device!
Get Started with RDP in Windows 11
Before you can start using Remote Desktop Protocol (RDP) on your Windows 11 computer, you need to make sure it meets the necessary system requirements. Your computer should be running an original version of Windows 11 for security and compatibility reasons. To set up RDP, go to your computer's settings and look for the Remote Desktop option. Make sure it is enabled and configure your preferences as needed.
Connecting to Another Computer
Once you have set up RDP on your Windows 11 computer, you can easily connect to another computer using this feature. All you need is the IP address or the computer name of the remote computer you want to connect to. Enter this information in the RDP connection window, and you will be prompted to enter your credentials. Once authenticated, you will be able to access and control the remote computer as if you were sitting right in front of it!
Optimizing Your RDP Experience
When using Remote Desktop Protocol (RDP) in Windows 11, you can enhance your experience by optimizing a few settings and utilizing special tools like PowerToys. By making these adjustments, you can make your RDP sessions smoother and more powerful, allowing for a more efficient workflow.

Image courtesy of techcommunity.microsoft.com via Google Images
Customizing Settings
If you want your remote desktop to look and work better, consider customizing your settings. Adjusting simple tweaks like display resolution, color depth, and sound quality can greatly impact the performance of your RDP session. By optimizing these settings, you can ensure a more seamless and enjoyable remote desktop experience.
Using PowerToys with RDP
PowerToys are a set of utilities for power users to tune and streamline Windows for greater productivity. When paired with RDP in Windows 11, PowerToys can unlock a host of cool new features and functionalities. From window management tools to keyboard shortcuts, PowerToys can enhance the way you interact with your remote desktop. Be sure to explore the various PowerToys available and see how they can take your RDP experience to the next level.
Advanced RDP Features
If you love exploring new technologies and want to take your RDP skills to the next level, you can use RDP with virtual machines. But what exactly is a virtual machine? Think of it as a computer within your computer. With virtual machines, you can run different operating systems, like Windows 11, on the same device without interfering with your main system.
By using RDP with virtual machines, you can practice setting up and configuring different environments, test software without affecting your primary system, and experiment with new features of Windows 11. It's a fun and educational way to enhance your tech skills!
Active Directory and RDP
Now, let's dive into the world of networks and advanced system management with Active Directory. Active Directory is a powerful tool that allows administrators to manage users, computers, and other resources in a network environment. By integrating Active Directory with RDP, you can take your remote desktop experience to a whole new level.
With Active Directory and RDP, you can easily set permissions, manage user access to specific resources, and streamline your network operations. This can be especially useful in a school setting where multiple users need access to different files and applications securely. By mastering Active Directory alongside RDP, you'll become a tech-savvy guru in no time!
Troubleshooting Common RDP Issues
When using Remote Desktop Protocol (RDP) in Windows 11, you might encounter some common issues that can be easily resolved. Here are some tips to troubleshoot and fix these problems:
| Tips | Description |
|---|---|
| Update Windows regularly | Make sure your Windows 11 is up to date to ensure smooth RDP performance. |
| Optimize network connection | Use a stable and high-speed network connection for optimal RDP experience. |
| Adjust RDP settings | Customize RDP settings based on your needs, such as resolution and resource usage. |
| Use VPN for security | Enable a VPN when using RDP over public networks to enhance security. |
| Monitor resource usage | Keep an eye on resource usage to avoid overload and maximize RDP performance. |
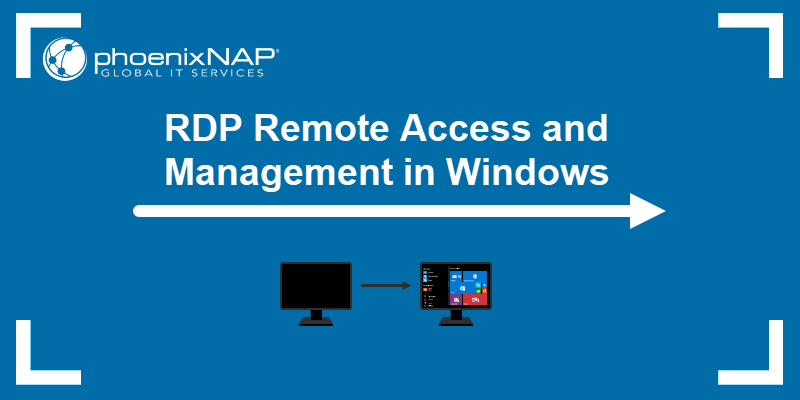
Image courtesy of phoenixnap.com via Google Images
Connection Problems
If you are having trouble connecting to another computer using RDP, there are a few things you can check. First, make sure that the computer you want to connect to is turned on and connected to the same network. Additionally, ensure that you have the correct IP address or computer name entered in the RDP settings.
Another common issue could be firewall settings blocking the RDP connection. You can check the firewall settings on both computers to allow RDP traffic through. If you are still unable to connect, try restarting both computers and trying again.
Performance Tweaks
If your RDP session is slow or not working as expected, there are a few performance tweaks you can make to improve your experience. One simple fix is to lower the display settings in the RDP connection to reduce the amount of data being transferred.
You can also close any unnecessary programs or applications running on the remote computer to free up resources for the RDP session. Additionally, check your internet connection speed to ensure it is fast enough for a smooth remote desktop experience.
Conclusion: Becoming a Windows 11 RDP Expert
In this blog post, we've explored how you can become a Windows 11 RDP expert. By understanding the basics of Remote Desktop Protocol and following the tips provided, you can enhance your remote desktop experience and utilize advanced features to their full potential. Remember, practice makes perfect, so don't be afraid to experiment and learn more about RDP.
As you dive deeper into the world of RDP, always prioritize security by using Windows 11 original for compatibility and safety. If you encounter any issues or need assistance, don't hesitate to ask for help from a trusted adult or tech-savvy friend.
By customizing settings, leveraging tools like PowerToys, exploring virtual machines with RDP, and integrating Active Directory, you can elevate your RDP skills to the next level. Troubleshooting common issues and optimizing performance will ensure that your RDP sessions run smoothly every time.
Keep in mind that RDP is a fantastic tool for connecting with other computers, whether for school projects, gaming, or remote work. By becoming a Windows 11 RDP expert, you open up a world of possibilities and technical knowledge that can serve you well in various contexts.
FAQs: Questions You Might Have
Can I use RDP to play games on another computer?
Yes, you can use Remote Desktop Protocol (RDP) to play games on another computer. However, it's essential to keep in mind that RDP is designed more for tasks like accessing files or programs remotely, rather than for high-speed gaming. While you can play some games through RDP, the experience may not be as smooth as playing directly on the computer. For the best gaming experience, it's recommended to play games locally on the computer where they are installed.
Will RDP work if my friend has Windows 10?
Remote Desktop Protocol (RDP) is a feature that allows you to connect to another computer over a network. While RDP is primarily designed for connecting between Windows computers, you can still use it to connect to a computer running Windows 10 from a Windows 11 device. However, there may be compatibility issues or certain features that are not available when connecting to an older operating system. Ensure your Windows 11 device is configured correctly and has the necessary permissions to establish a connection with a Windows 10 computer.
Do I need the internet to use RDP?
Yes, you need an internet connection to use Remote Desktop Protocol (RDP) to connect to another computer. RDP relies on network connectivity to establish a remote connection between your computer and the target device. Whether you are connecting within your home network or remotely over the internet, a stable and reliable internet connection is required for RDP to function effectively. Make sure you have a strong internet connection to ensure a seamless remote desktop experience.
Generated by Texta.ai Blog Automation

